【初心者向け】Voxels アバターの設定方法を徹底解説!

話題のメタバース空間!Voxelsを10倍楽しむ方法とは?
VoxelsはEthereumブロックチェーンを利用した仮想世界です。
※CryptoVoxelsは、3月12日午前8時(UTC)、午後4時(ニュージーランド時間)に、正式にVoxelsへリブランド(名称変更)しています。
この記事では、Voxelsの名前・アバターの設定や変更について紹介します!
自分好みのアバターができると、愛着が沸いてメタバースでの活動が10倍楽しくなります!
この楽しさは、実際にやってみるとわかってもらえると思います。
ぜひ この記事を読んで、オリジナルアバターにしてみてください。
一緒にメタバースを楽しみましょう!
Voxelsへのサインイン方法
公式ホームページにアクセスをして、Voxelsにサインインします。
ホームページ右上の「Sign in」を押して、接続するウォレットを選択します。

持っている「ウォレット」を選択し、Voxelsに接続します。
使用できるウォレットはMetamask、WalletConnect、Coinbase、Facebookです。
今回は、Metamaskを使用していきます。
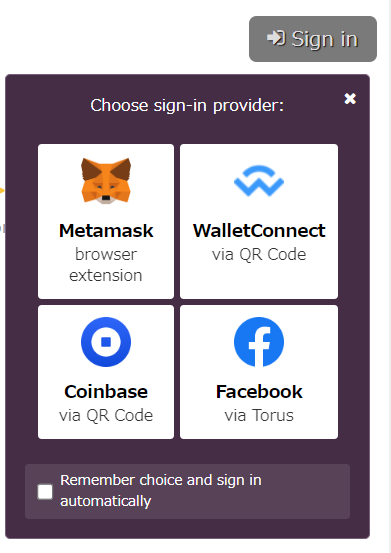
これでサインインが完了です。
名前を変える方法
アカウント名のところにある「Change Name」を選択します。
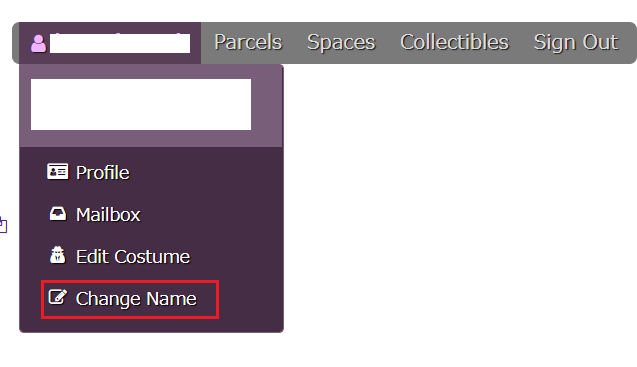
「Change Name」を選択すると下記のような画面がでます。

名前のつけ方は、「Switch name」と「Register name」の2つがあります。

「Switch name」は、ENSアドレスを所有している人が使用できます。
ENSアドレスの登録方法はかねりんブログを参照してください。
「Register name」の使用方法
注意)初めて名前を決める際は無料ですが、ガス代がかかります。
ガス代はMATICで支払うので、ポリゴンチェーンにMATICを持っている必要があります。
下記の赤枠内に名前を決める際の注意点が記載されています。

名前をつける時に使用できるのは
- 最大16文字の長さ
- アルファベット小文字
- アルファベット大文字
- 数字
- ハイフン
- アンダーバー
のみです。

ユーザー名を入力したら、「Register name」をクリックします。
Metamaskが表示されます。
ガス代は、この時0.03~0.07MATICあたりを変動していました。
試しに文字数を変えてみましたが、大きな変化はなかったです。
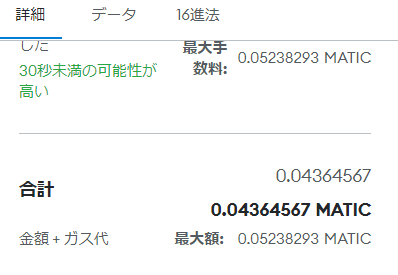
ガス代を確認して、「署名」をクリックします。
これでユーザー名の変更は終了です。
アバターの色の変更方法
ホーム画面から「Edit Costume」を選択します
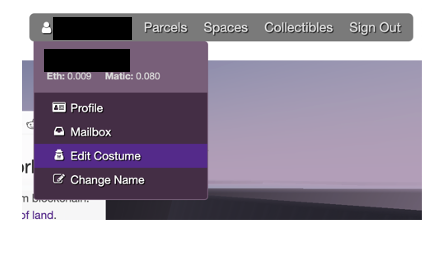
ホーム画面から「Profile」を選択してProfile画面へ。Profileから「Edit Costume」を選択し、そこから編集も可能です。
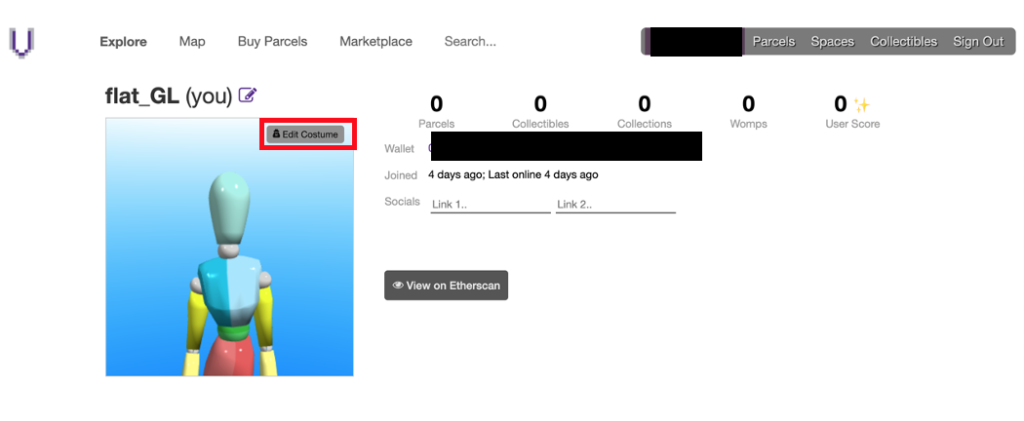
「Add costume」を選択後、✏︎をおして名前を変更する。saved これでcostumeの名前がつきます。
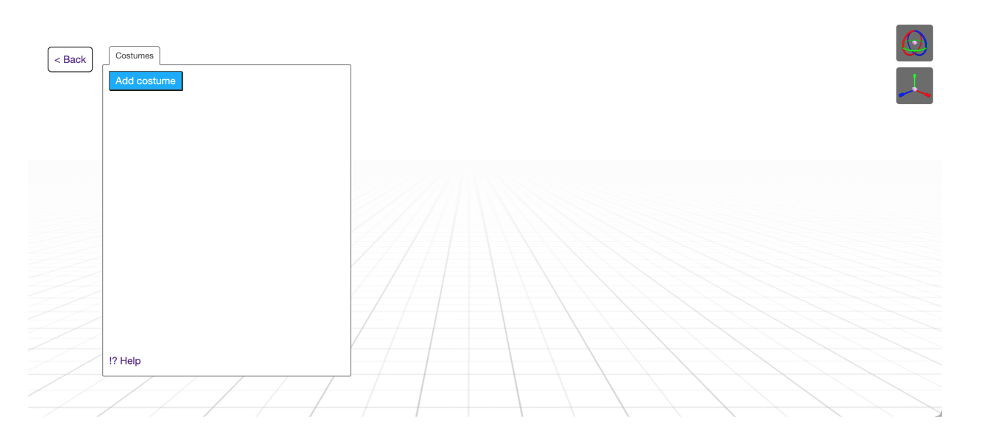

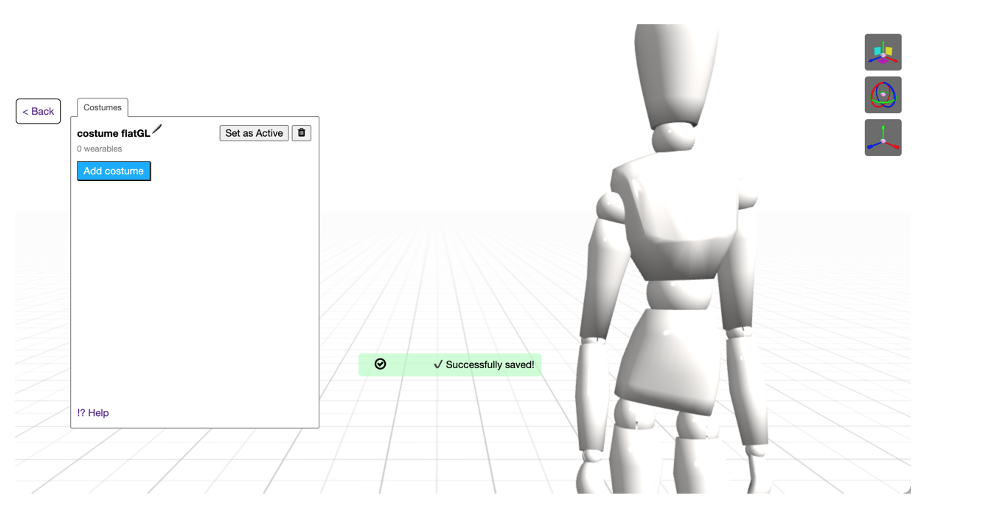
名前をクリックすると「Wearabe」「Skin」のタブが新たに開きます。その後、「Skin」を選んで色を指定していきます。
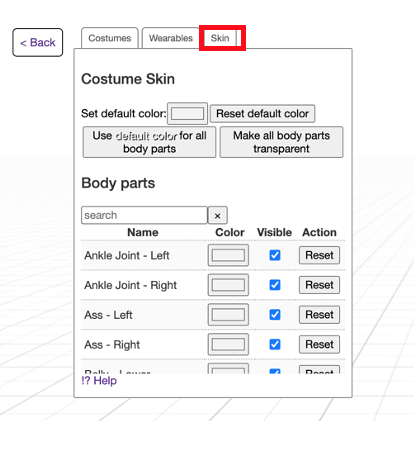
アバターに32箇所の色付けができます。名称はアルファベット順に並んでいます。
「Color」を押すとカラーパネルが開きます。カーソルで色を選択してEnterで確定となります。(RGB, HSL,HEXでも色の指定ができます)
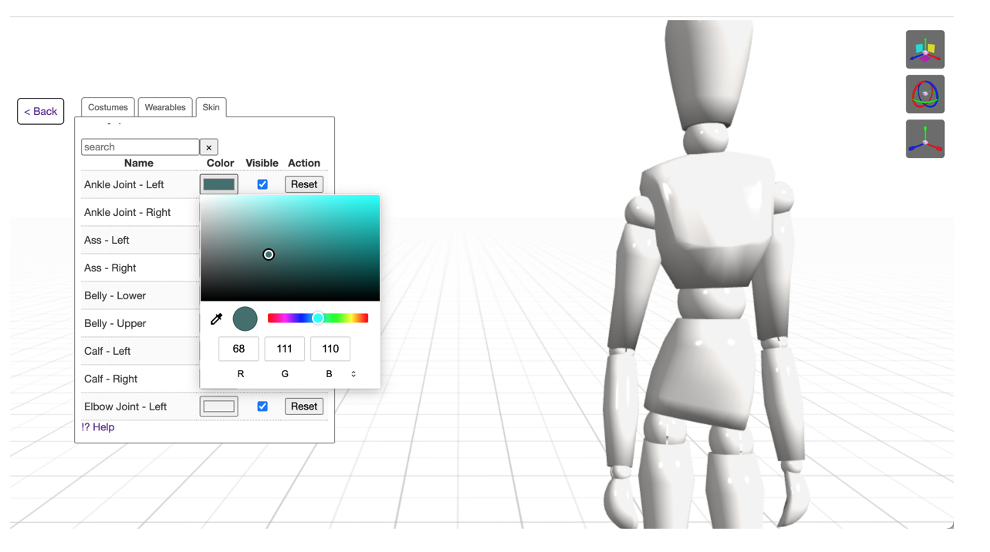
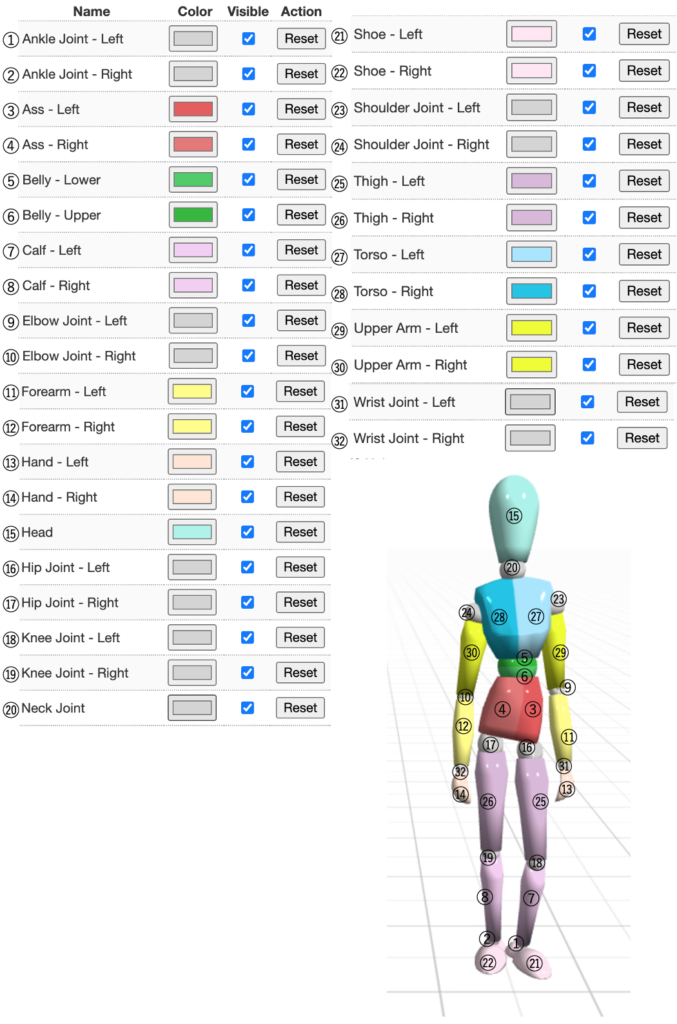
「Visible」の✅を外すとその部位がアバターで表示されなくなります。
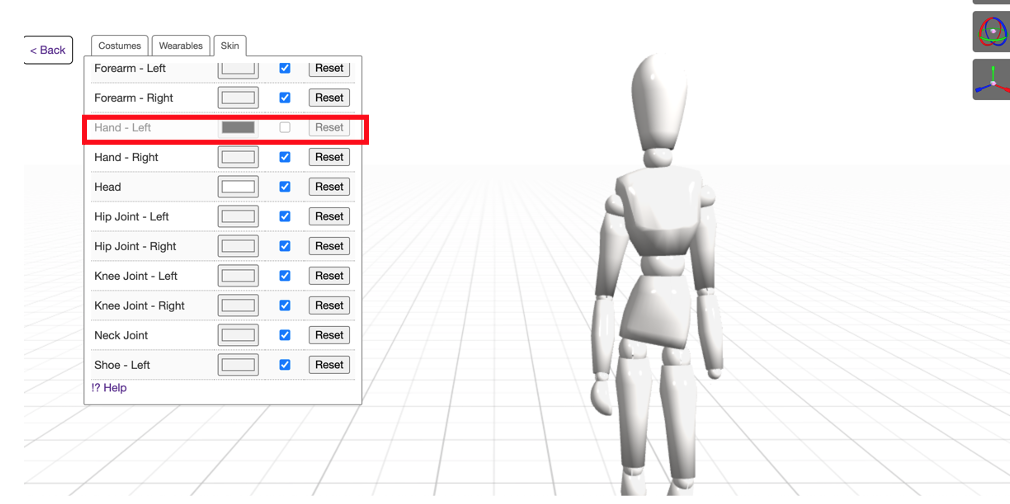
全ての必要なパーツに色をつけたら「Costume」のタブに戻ります。「Set as active」を押して、「Is active」になれば終了です。
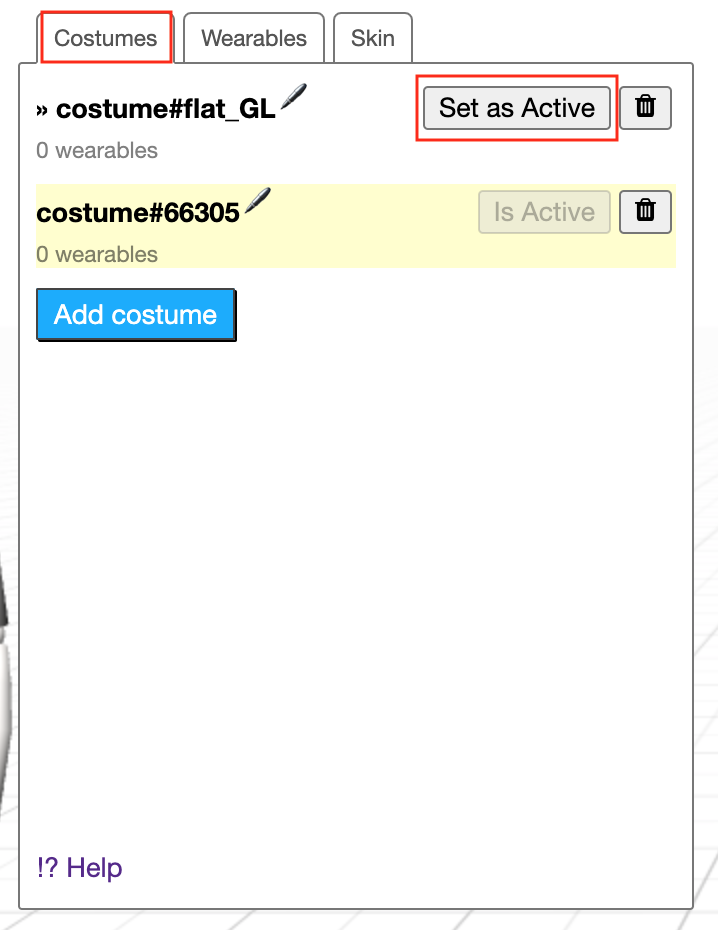

アバターの動かし方
キーボードの矢印を使って前、後ろ、左、右に動かすことができます。
「F」キーを押すと浮きます。もう一度「F」キーを押すと着地します。
「F」キーを押して、アバターを浮かした状態で矢印で操作すると、空中を移動することができます。
スクロールすることで、拡大したりすることができます。
カーソルを表示したい時は、「esc」キーを押します。
Voxelsでは、感情を体の動きで表現してくれる機能があります。
アバターに動作をさせる場合は、画面左下にある下記のマークをクリックします。

下の画面が出てきます。
上半分の「Emote」でアバターに動作をさせることができます。(踊る、座るなど)
下半分の「Animate」で絵文字を表現できます。

「Dance」を押すと踊り出します。ここは、実際にいろいろクリックして動きを見てみてください。

目がハートの絵文字を押すとこのようになります。ここもぜひいろいろと試しに押してみてください。
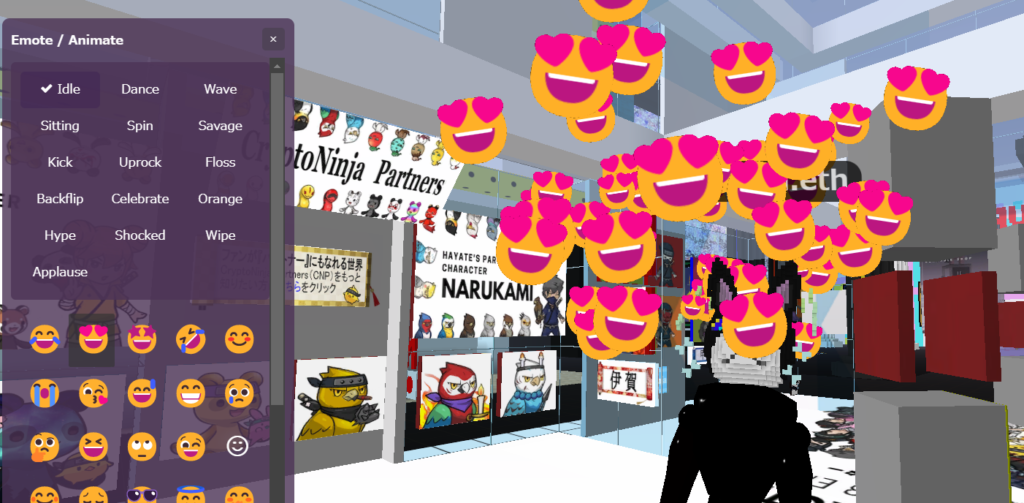
アイテムの設定方法
Marketplaseに行って好きなWearableを購入することができます。
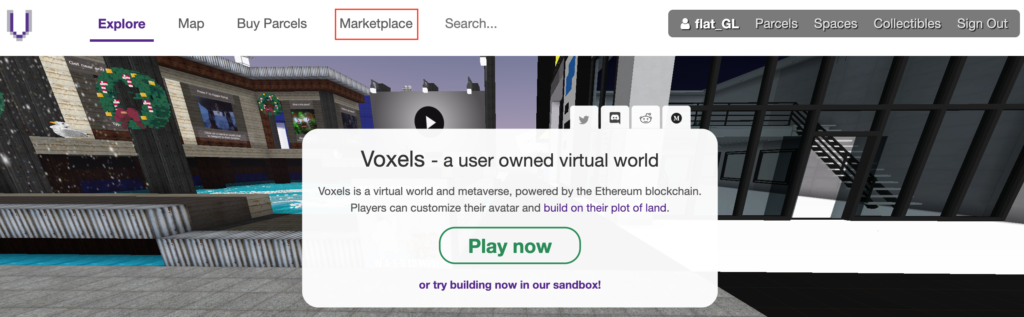
「Buy Now」を選択するとopenseaへ飛びます。
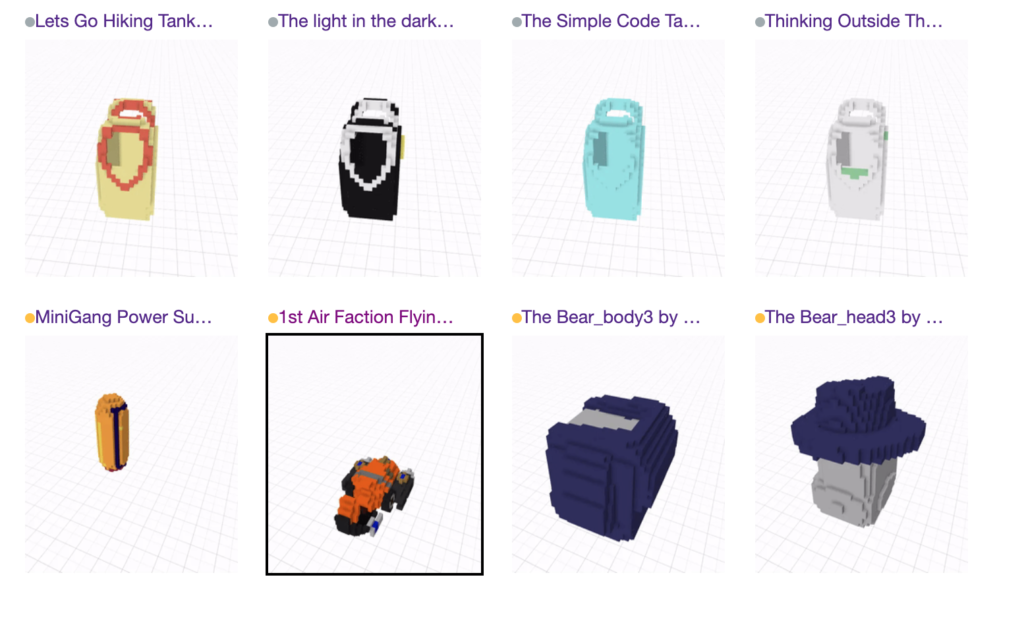
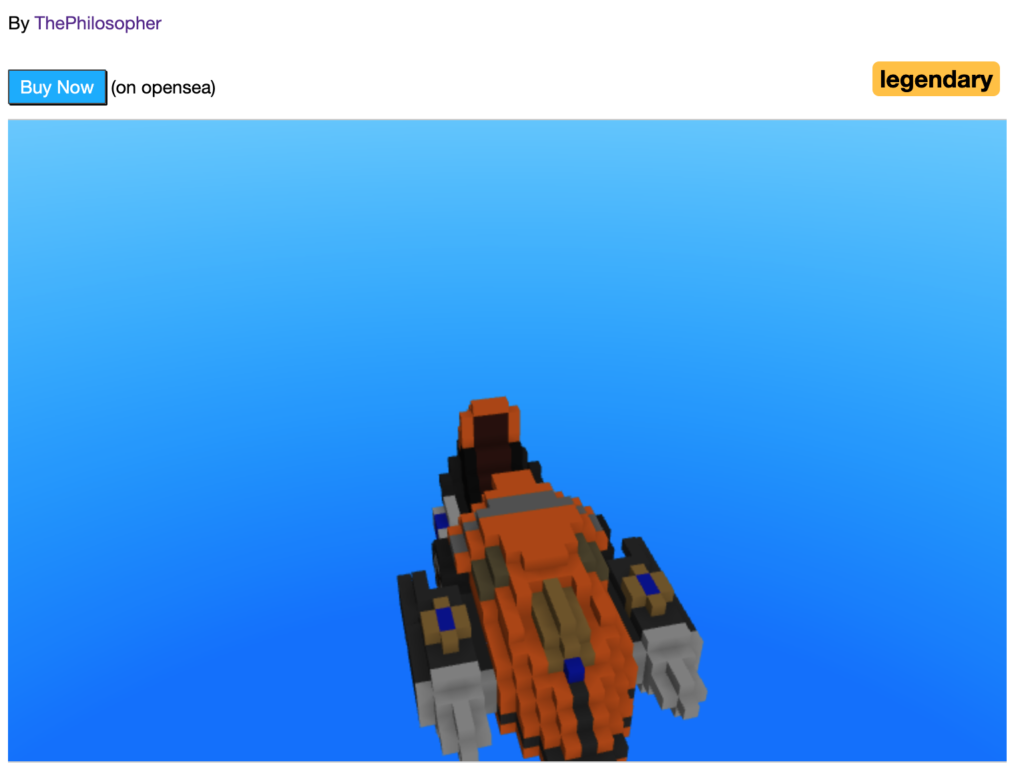
openseaで選んだwearebleを購入します。

Buy nowを押すとポップアップが出てくるので、✅をつけます。
「Checkout」を押して購入が完了します。
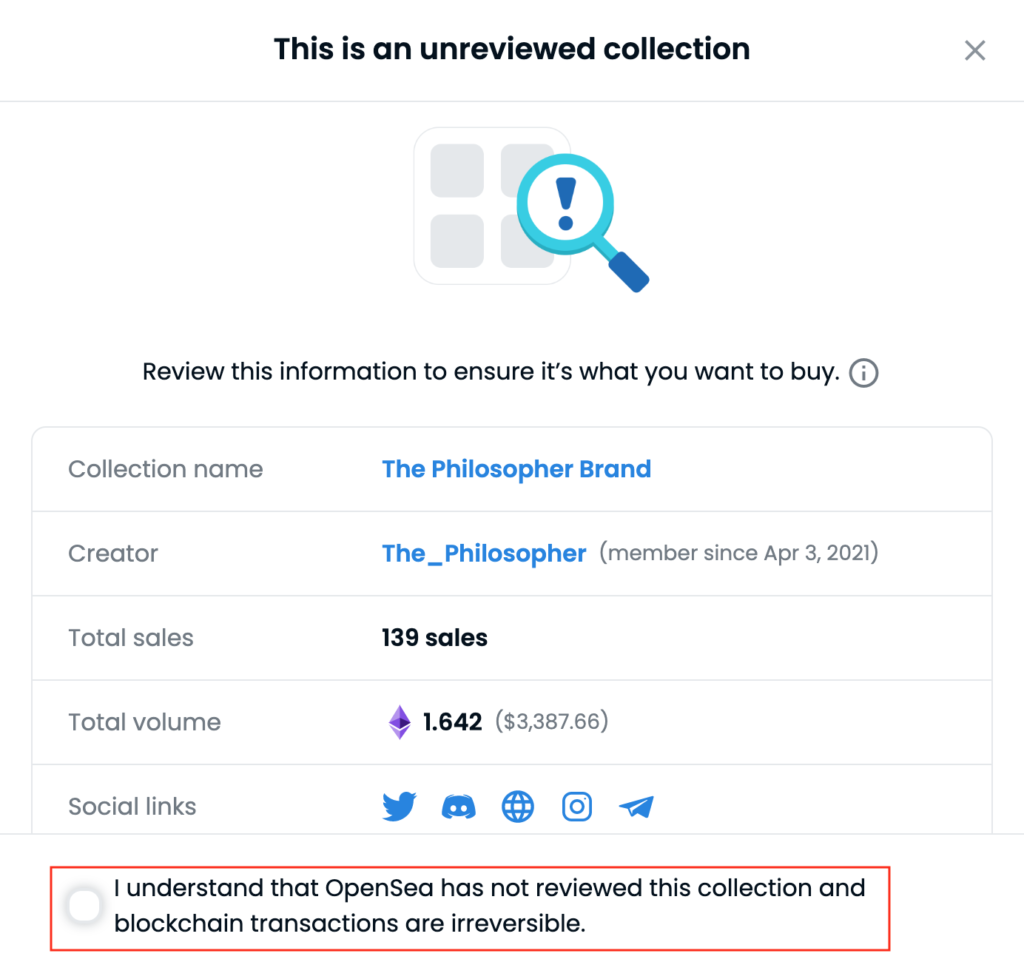

Wearableをアバターに装着させていきます。
ホーム画面から「Edit Costume」を選択します。
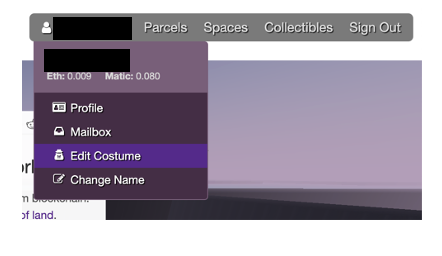
「Costumes」でアバターを選択して「Wearables」のタブを選択します。
「Select a colectible….」からWearableを選択します。

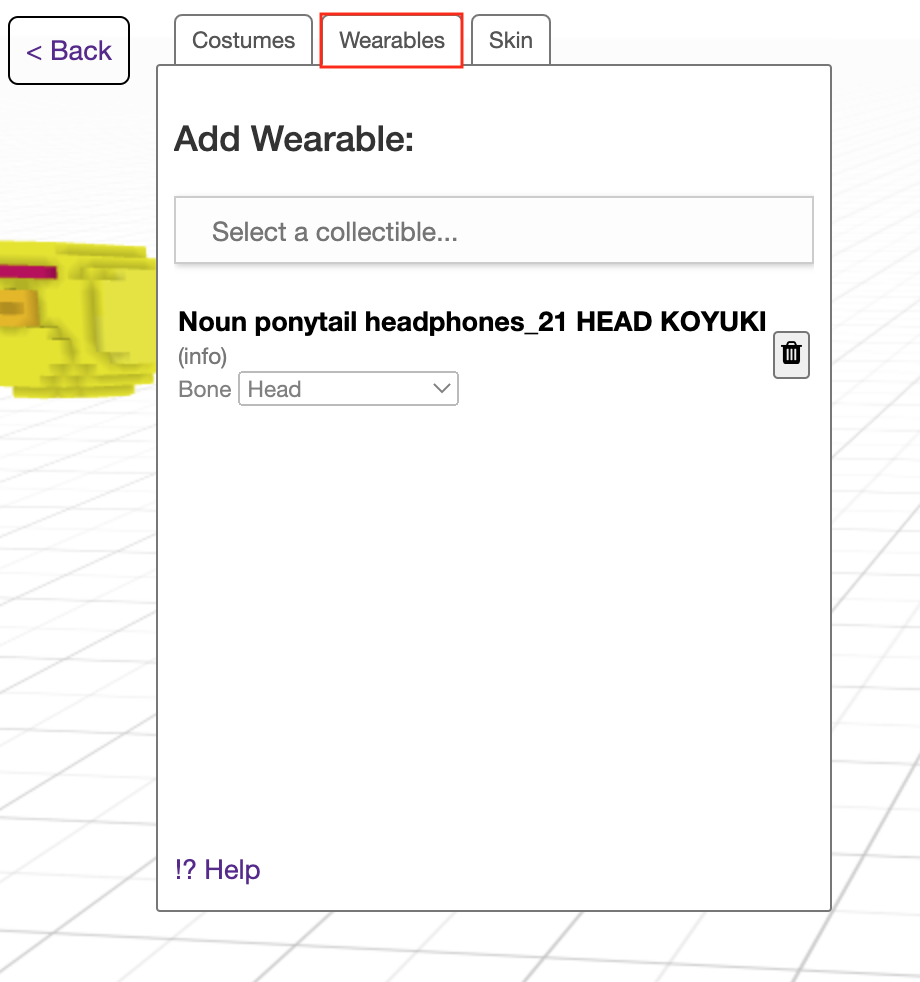

アバター上にWearableが出てきます。
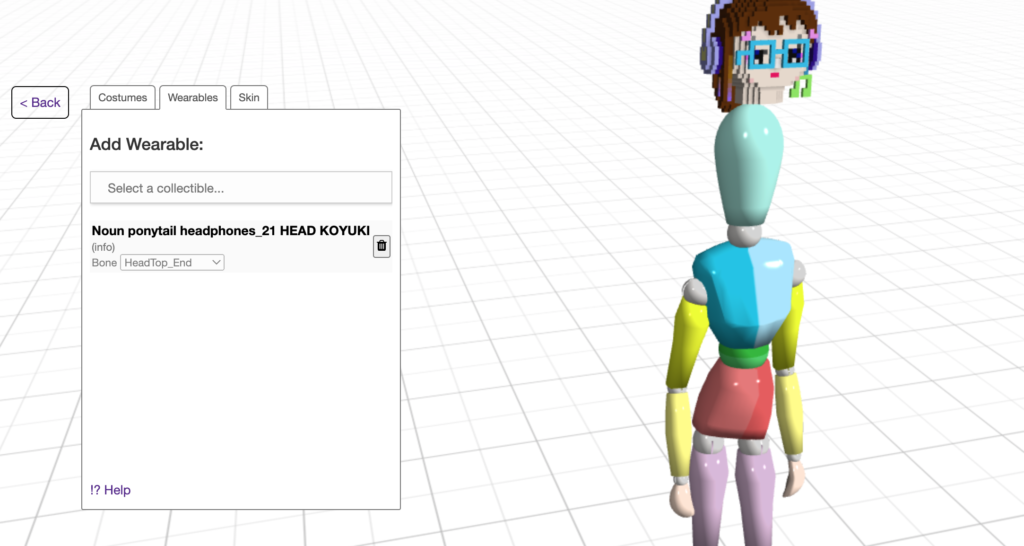
Wearableの位置・下傾き・大きさをアバターに合わせる。
①で位置の変更が可能。上下・左右・奥手前
②で傾きの変更が可能
③で大きさの変更が可能 3軸の交点(灰色の♢マーク)を使うと同じ縦横高さ比で拡大縮小が可能
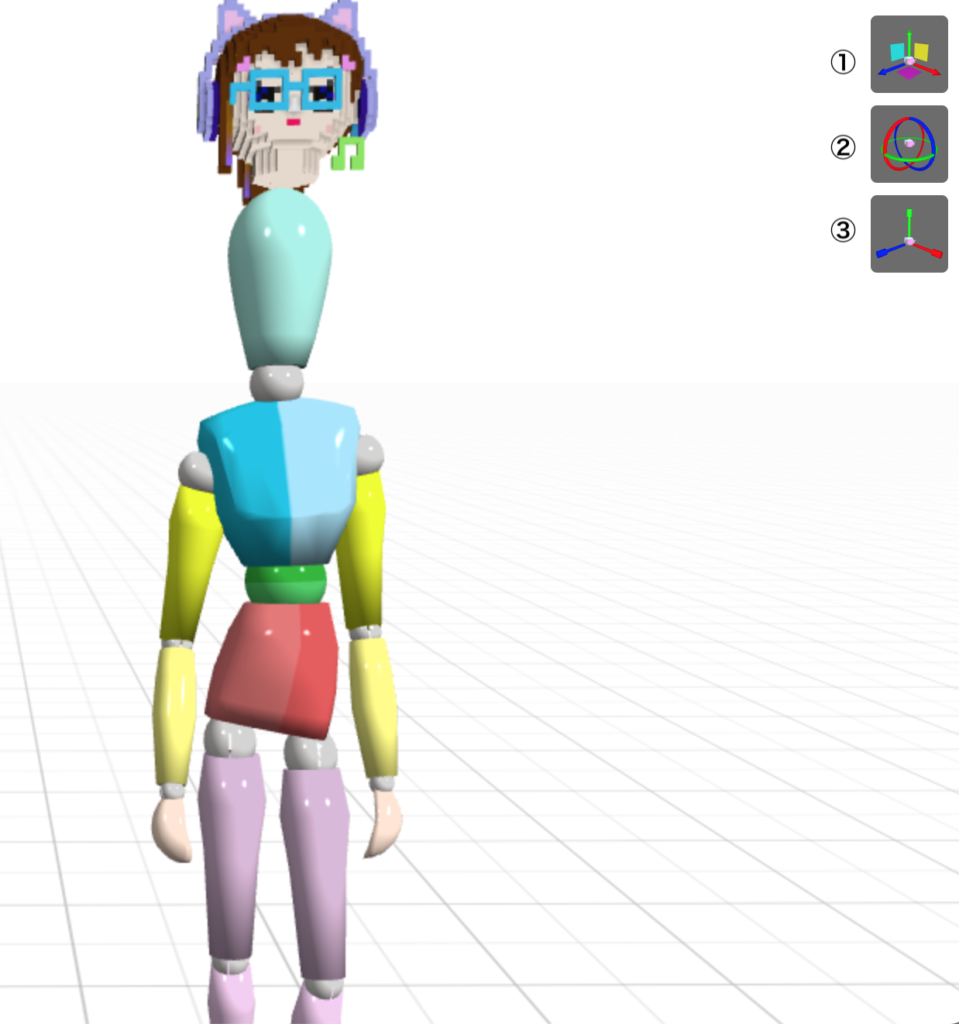
Wearableの大きさ・位置が決まったら名前をクリックして終了になります。
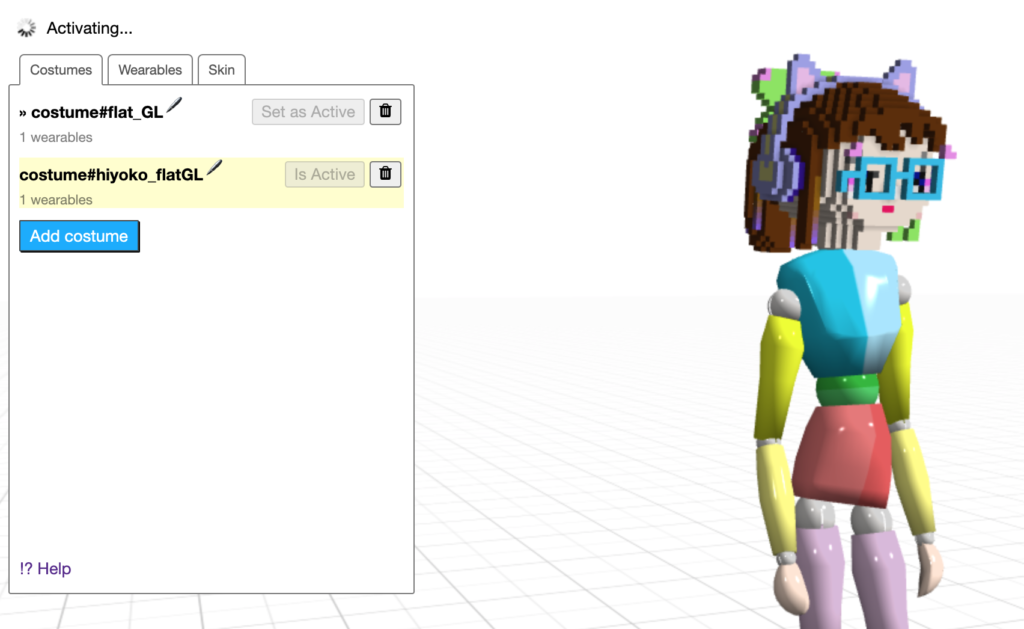
アバターの変更方法
サインンインした後、アバター画像右上にある「Edit Costume」か名前表示のところにカーソルを置き、出てきた「Edit Cosutume」をクリックします。


現在使用しているものは、「Is Active」になっています。
変更したいアバターの「Set as Active」を押します。

これで完成です。
いかがでしたでしょうか?
今回は、Voxelsで10倍楽しむ方法をお伝えしました。
さぁ、お気に入りのアバターを使って
MediaDAOのBuilder達が建てた AsiaVerse NFT Hallに行ってみましょう!
























