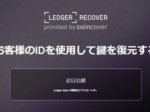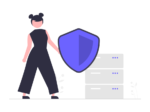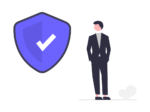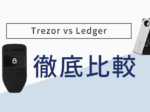【完全解説】ハードウェアウォレットLedger Nano の初期設定のやり方

「ハードウェアウォレットを買ってみたけど初期設定ってどうやるの?」
「なんだか難しそうで面倒だな…」
この記事ではそんな方々へ向けて、ハードウェアウォレット(Ledger Nano S Plus)の設定方法をわかりやすく解説していきます。
スマホを使いこなせているあなたなら簡単にできますのでサクサクっと設定していきましょう!
ハードウェアウォレットって何?どこで買うの?という方は、かねりんさんの記事「NFTの一番安全な保管方法」を読んでご用意くださいね。
到着したらまず確認すべきこと
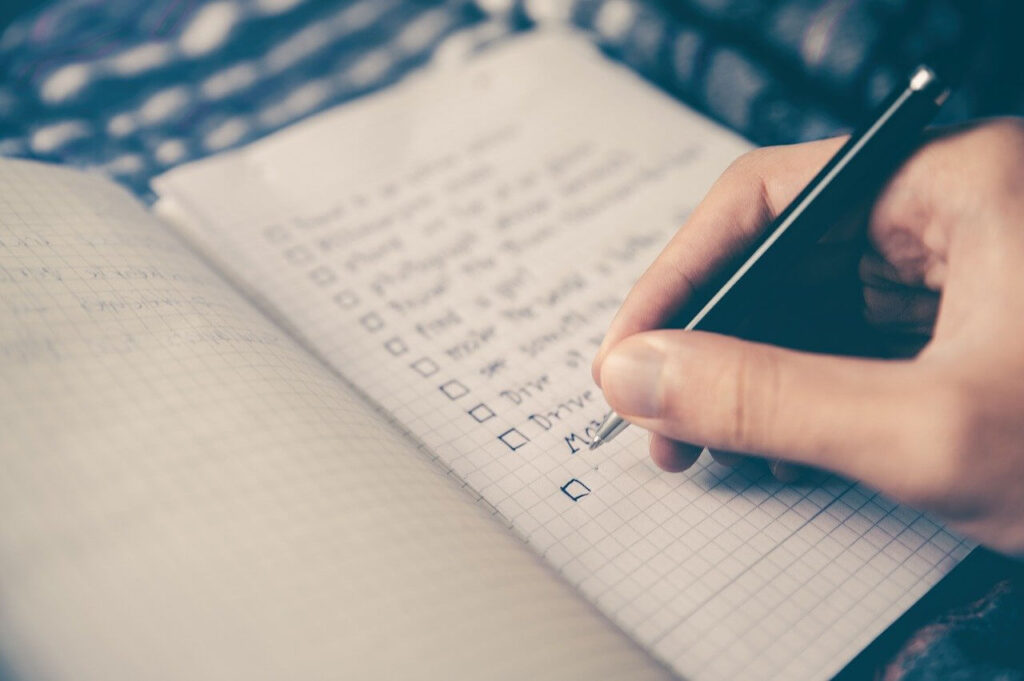
Ledger Nano S Plusをフランス本社から購入された方も多いと思いますが、やっと届いた!と思ってもすぐにパソコンと繋げることは厳禁です。
開封前に下記を確認していきましょう。
・フィルムが開封されていないか
・同梱物がすべて揃っているか
・デバイスに汚れ(指紋等)がついていないか
・PINコードやリカバリーフレーズが設定済みではないか
ここまでやるの?と思われるかもしれませんが、ウイルスを入れて販売するといった悪行も行われているため、届いたものが本当に新品か確かめる必要があるのです。
フィルムが開封されていないか
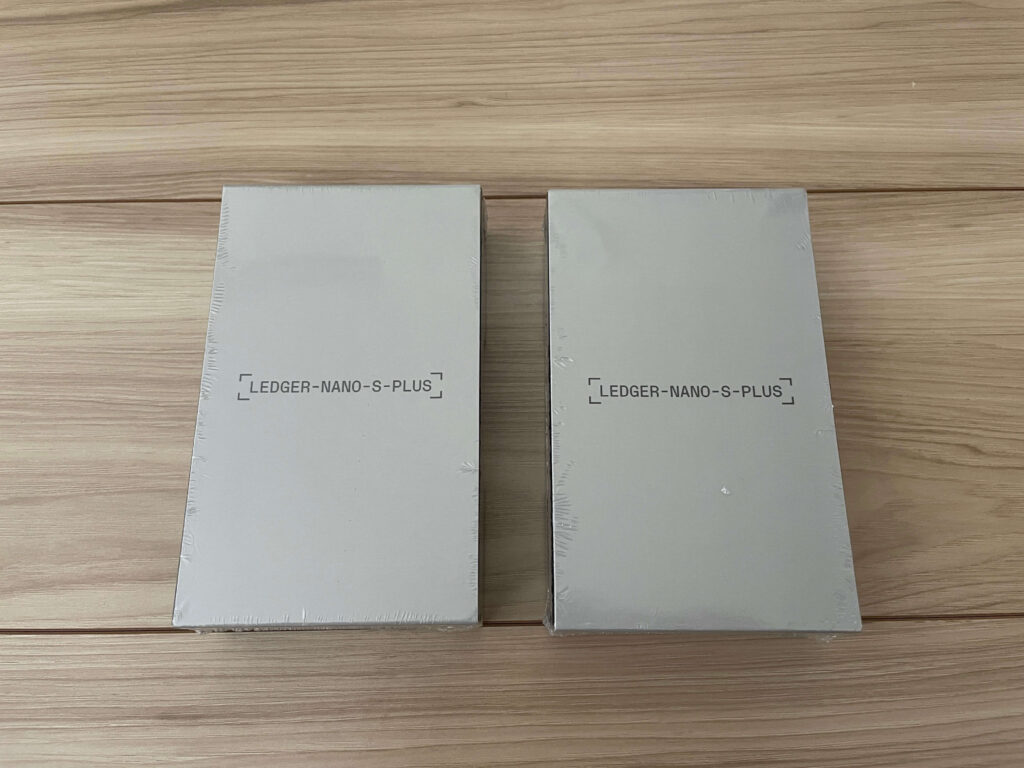
まず外観からチェックしていきます。
新品ですと表面が薄いビニールフィルムで覆われています。
まずはフィルムが開封されていないか確認してください。
OKでしたら次の工程へ。
すでに開封されていたり、そもそも覆われていない場合は、使用するのをやめてLedger社に問い合わせをしてください。
同梱物がすべて揃っているか
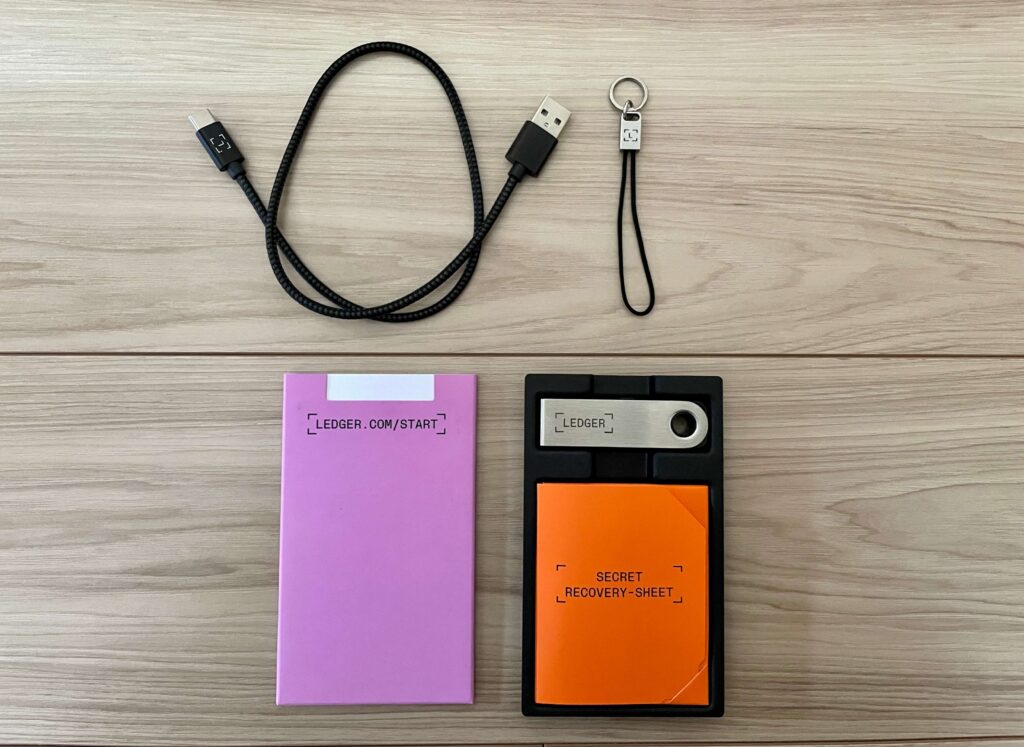
ビニールがOKでしたら、開けていきましょう。
同梱物がすべて揃っているか確認していきます。
・本体
・USBケーブル(Type-A からType-C)
・ストラップ
・ピンクの封筒に入ったスタートガイド
・オレンジの封筒に入った記入シート3枚
▼ピンクの封筒にはスタートガイドやステッカーなどが入っています。
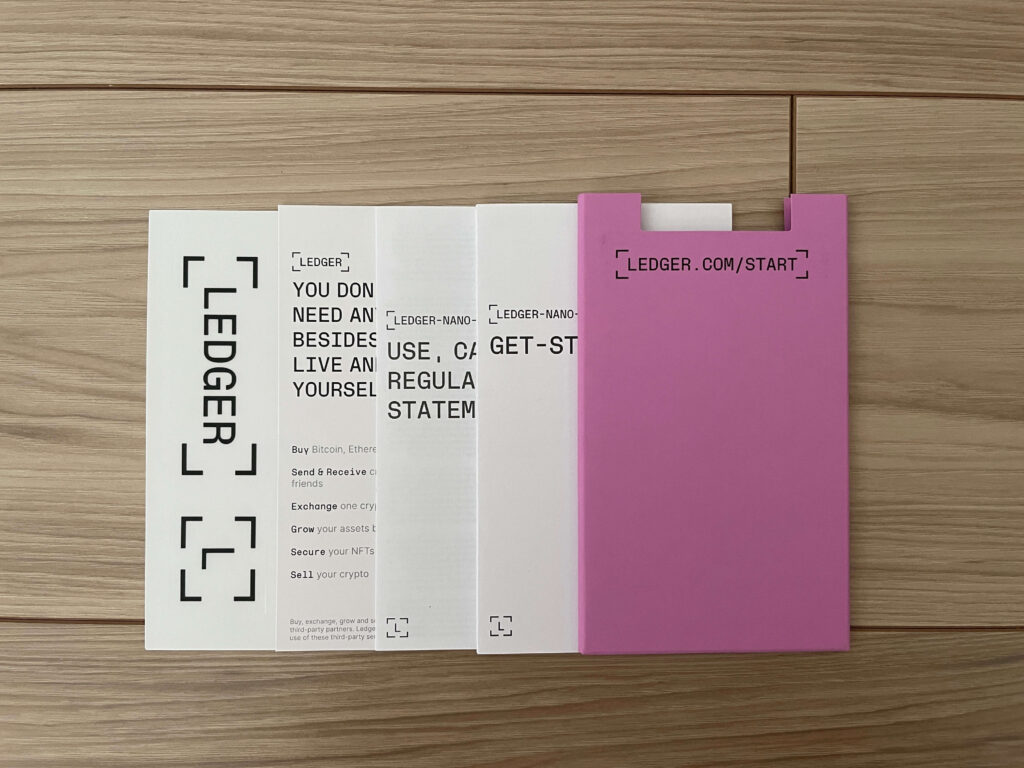
▼オレンジの封筒にはリカバリーフレーズを記入する紙が3枚入っています。
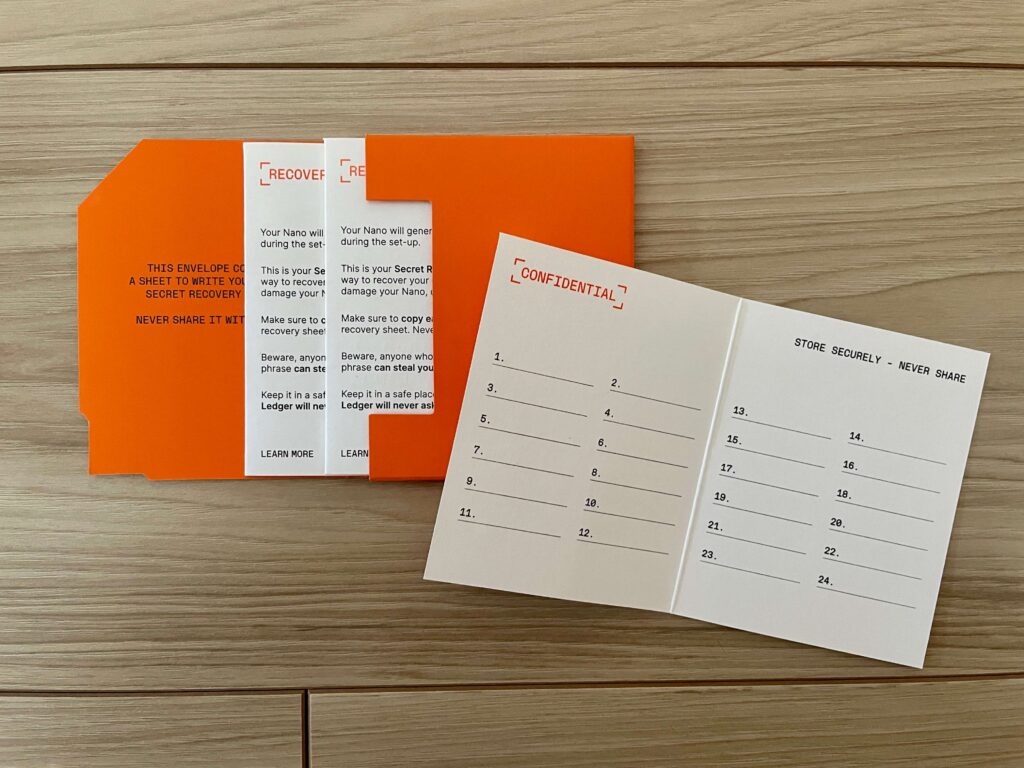
すべて揃っていることが確認できたら次へ進みます。
デバイスに汚れ(指紋等)がついていないか

ツイッターでこんな投稿が話題になりました。
デバイスに誰かが触った形跡などがあれば、使用するのはやめてLedger社へ問い合わせをしましょう。
かねりんラボやMediaDAOではLedger社の担当者に日本語で直接相談できるチャンネルもあるので是非ご活用ください。
このケースではLedger本社に問い合わせてもらった結果、工場作業員の不注意で指紋の拭き取り漏れで、第三者の介入がない正規品と確認された上で、迅速に交換対応が行われました。
PINコードやリカバリーフレーズが設定済みではないか
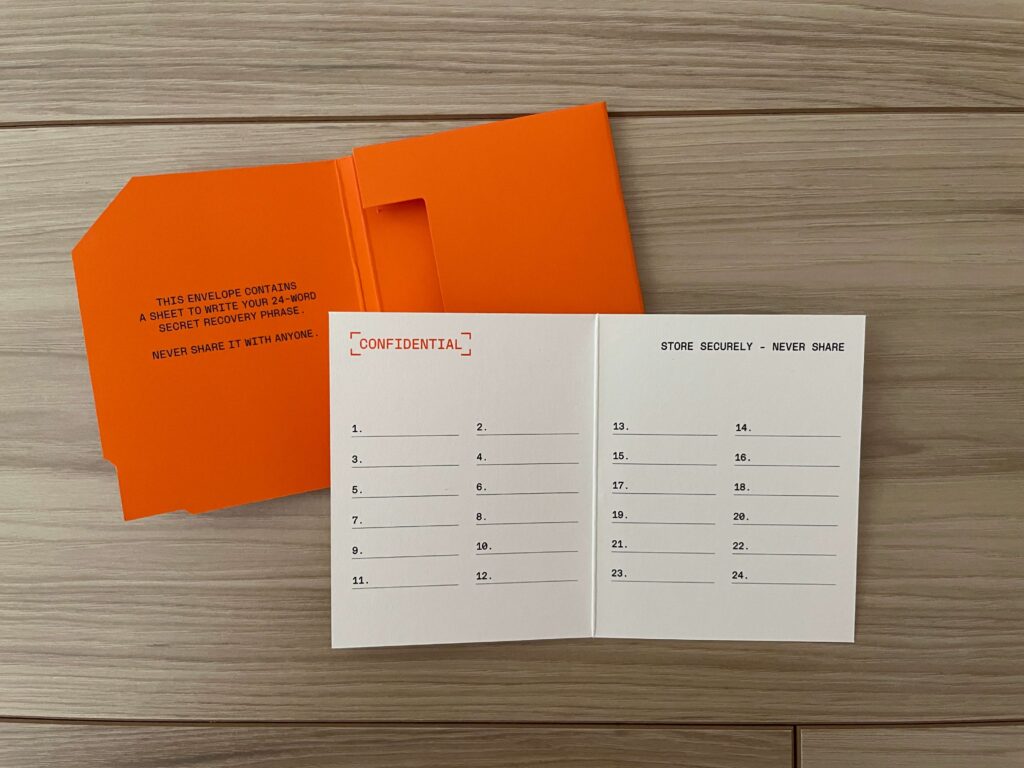
初期設定では、PINコードの設定とリカバリーフレーズを紙に記入していく作業がメインになります。
次の項目から順番に解説していきますが、2つがすでに設定されている場合はとても危険ですので設定を中断してください。
また、設定の途中で少しでも異変に気づいたらそのまま続けずに調べるようにしてくださいね。
パソコンと繋げて設定開始!
ここまで問題がなければ、いよいよ初期設定に入っていきます。
パソコンとデバイスをケーブルで繋げる

それではパソコンとデバイスをケーブルで繋げていきましょう。
デバイスの画面にこのような文字が現れます。
「Welcome to Ledger Nano S PLUS Press right button to continue」
( Ledger Nano S PLUSへようこそ 右のボタンを押してください)
右ボタンを押すと、
「Download Ledger Live at ledger.com/start Then press right」
(Ledger Liveをダウンロードして右ボタン押してください)
Ledger Liveをパソコンにダウンロードせよと指示が出たので、ここからはパソコンの操作に移っていきます。
※デバイスの文字は英語になります。
必要な方はパソコン等で翻訳アプリを立ち上げておくことをおすすめします。
Ledger Liveをダウンロード
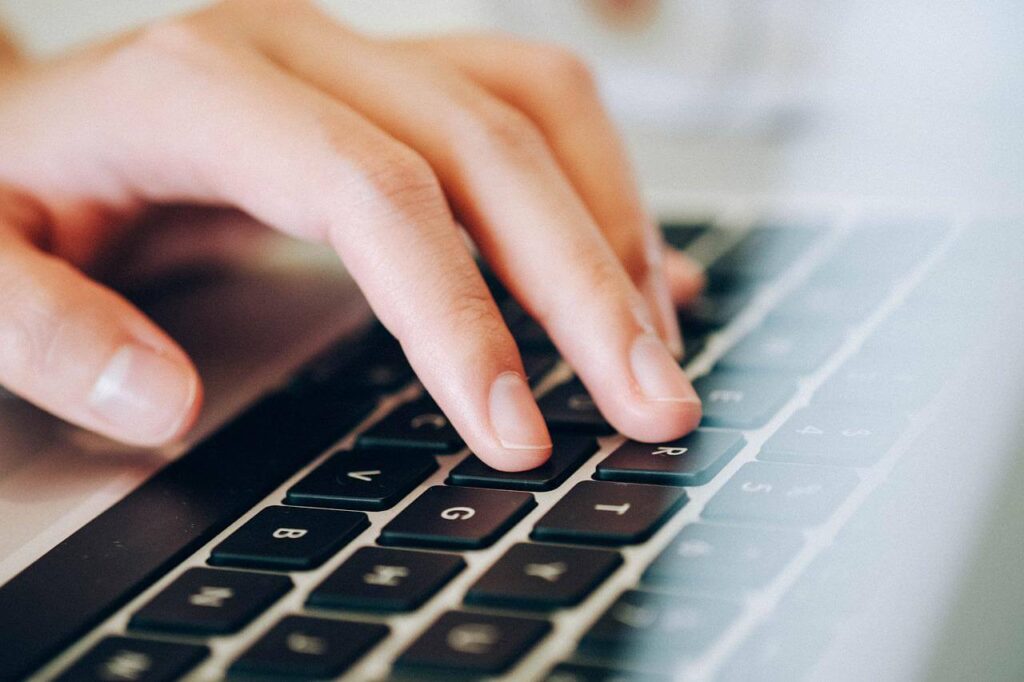
Ledger Liveは必ず公式サイトからダウンロードをしてください。
ここにリンクを貼っておきますが、万が一に備えてクリック先のリンクも確認するようにしてください。
Ledger公式ストア:https://www.ledger.com/ledger-live
ここからはパソコン画面をメインに解説していきます。
▼公式サイトへ行くと、「Do you want to change languages?」という案内が出ていますのでクリックして日本語化しましょう。またはサイト右上の言語選択から日本語にできます。
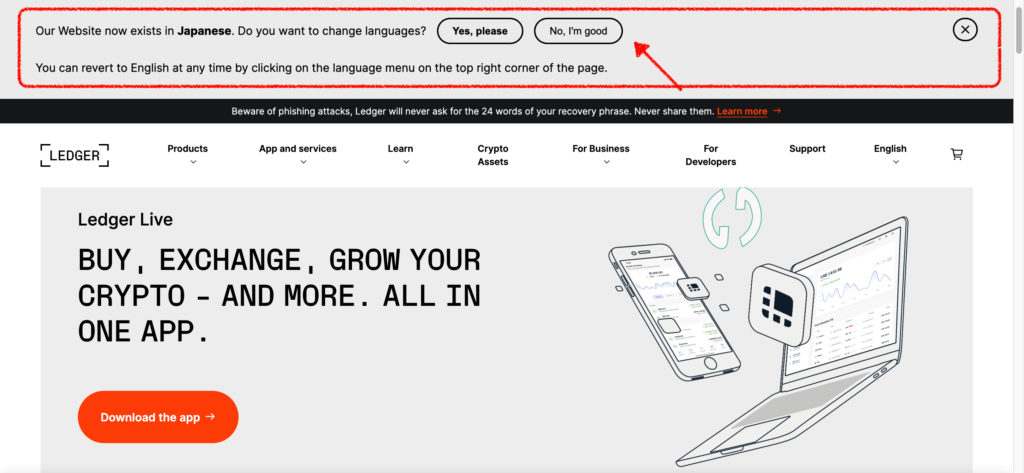
▼日本語になったら「アプリをダウンロードする」をクリック。
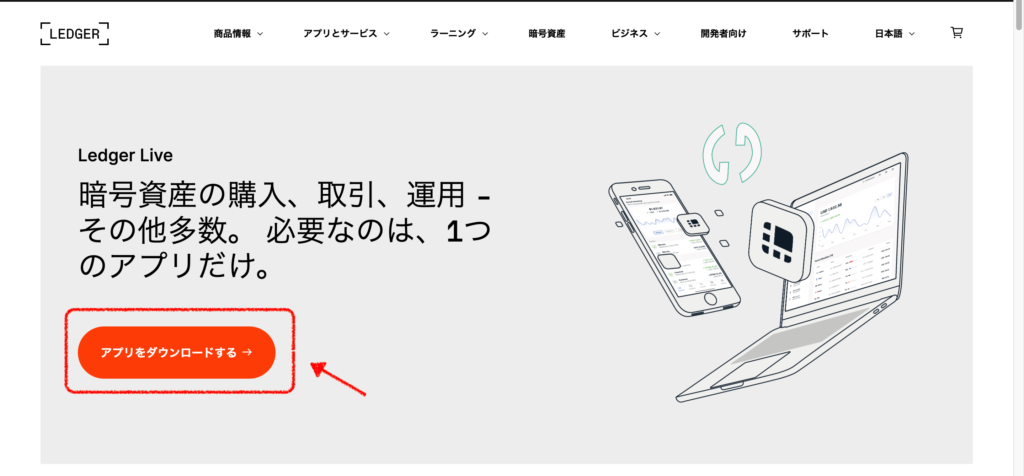
▼「Desktop」をクリックし、
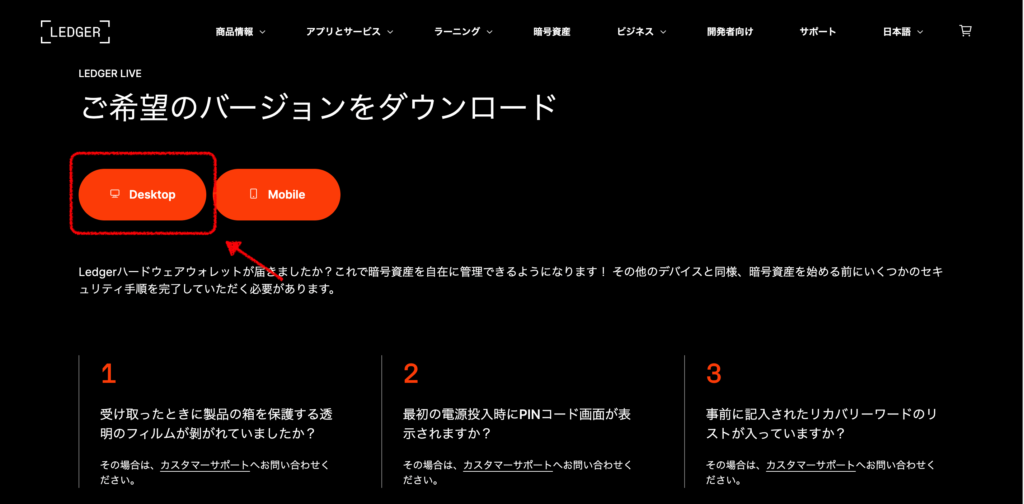
▼「ダウンロード」をクリック。

▼お使いの機種に合わせて選択します。
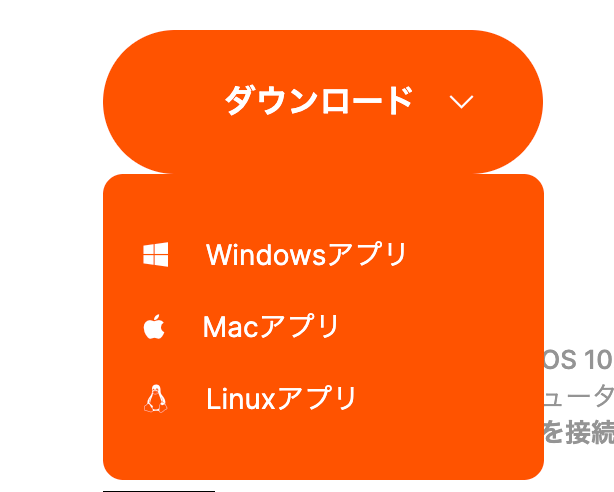
ここではMacで説明していきます。
▼ダウンロードが終わったら、Applicationsフォルダへドラッグ&ドロップさせます。
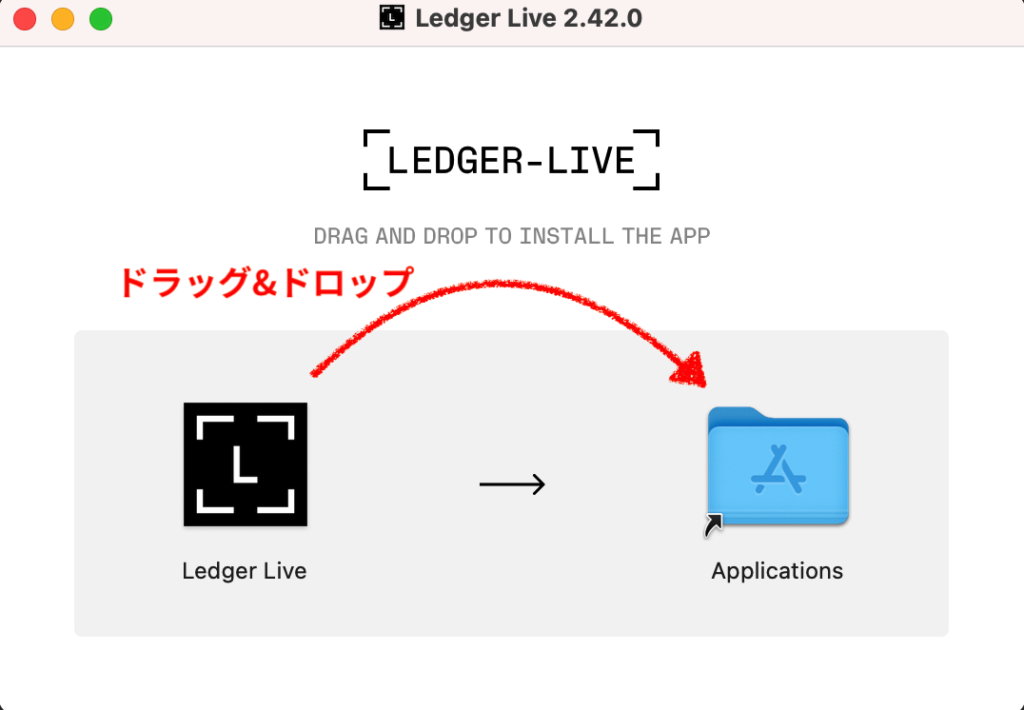
それではApplicationsフォルダからLedger Liveを開きましょう。
▼ポップアップで「開いてもよろしいですか?」と出ますので、「開く」をクリックします(英語の場合は「Open」をクリック)。
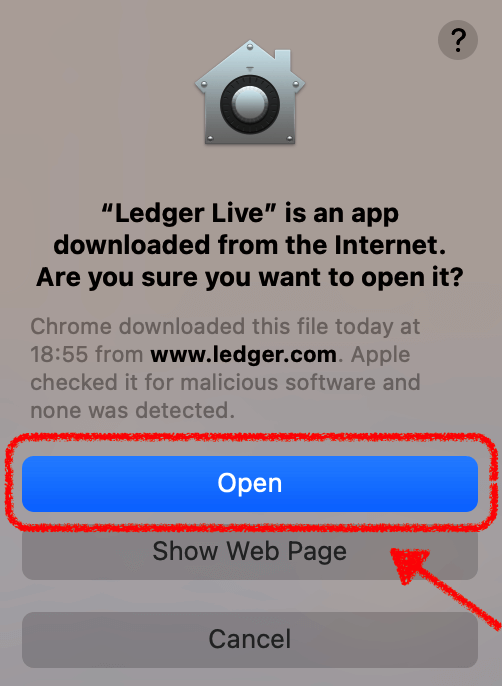
Ledger Live初期設定の流れ
ここからはLedger Liveの初期設定をしていきます。
初期設定は、このような流れで進んでいきます。
1. デバイスのPINコード設定
2. シードフレーズの記入
3. アカウントの設定
Ledger Liveの初期設定開始!
▼アプリを開くと、「ようこそ、Ledgerへ」と出ますので、「はじめる」をクリック。
(画面右上で言語を変えられます。)
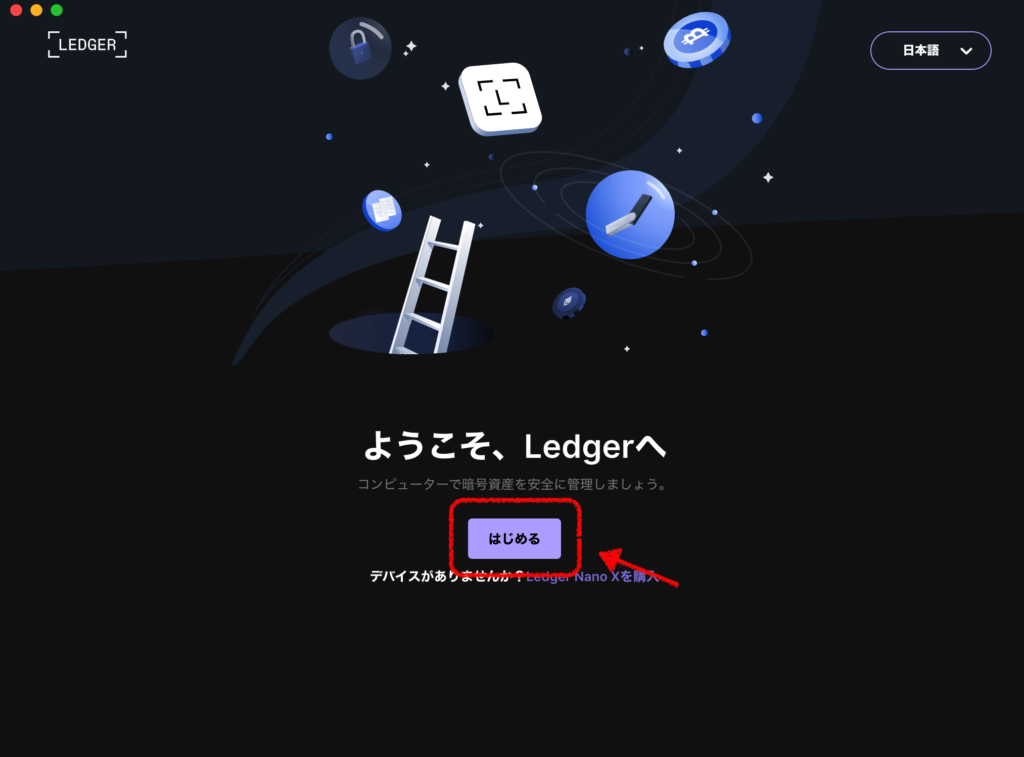
▼利用規約やプライバシーポリシーを読んでチェックを入れ、「Ledgerアプリを設定」をクリック。
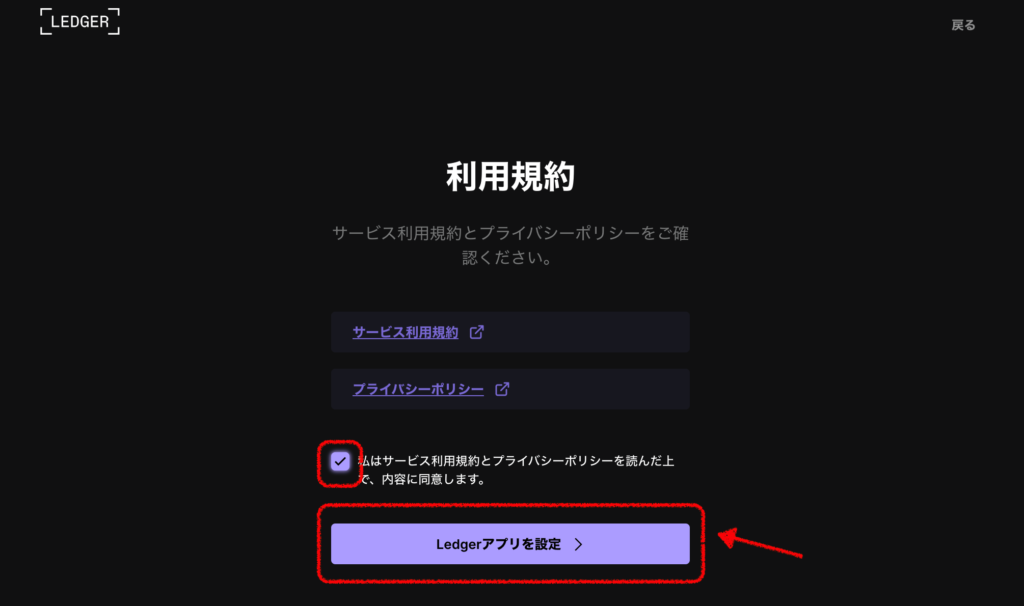
▼デバイス選択になりますので、Nano S Plusをクリック。
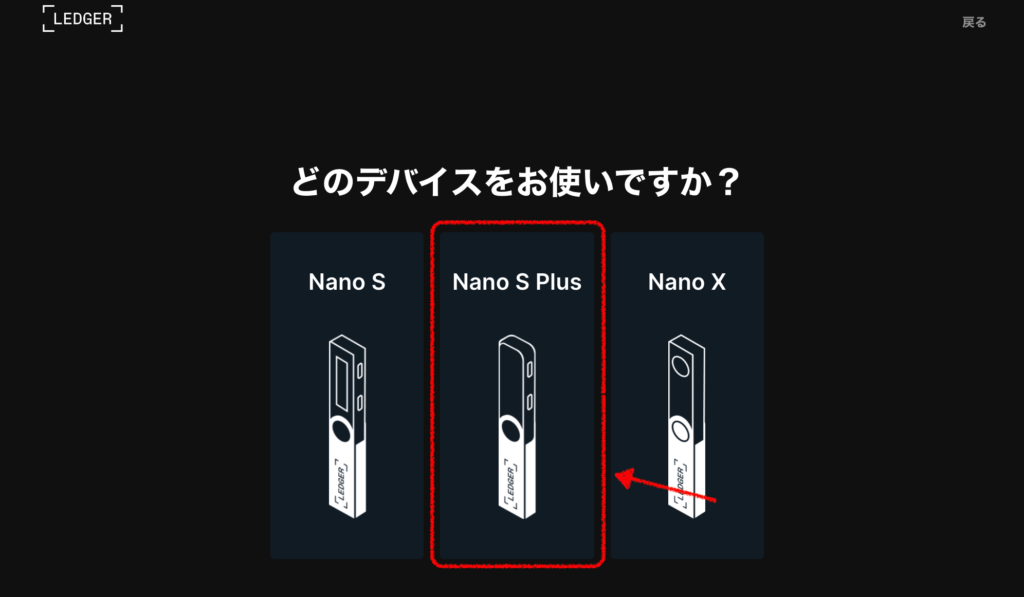
▼これからセットアップしていきますので、上の「新しいNano S Plusをセットアップ」をクリック。
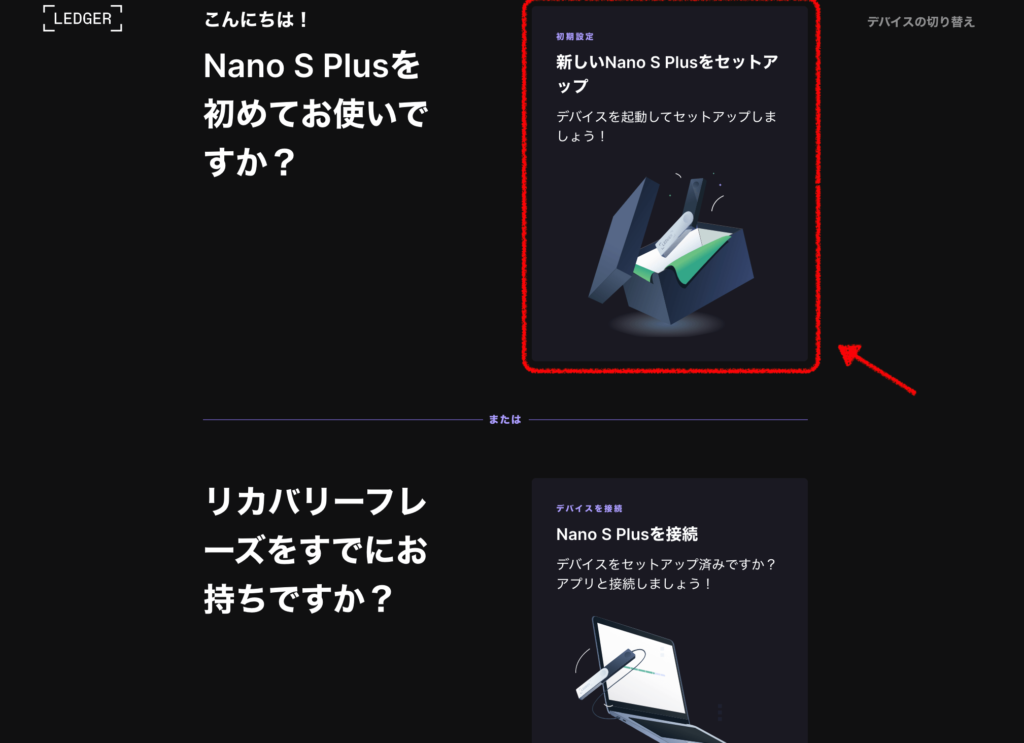
▼「基礎知識」として暗号通貨や保管方法についての説明がなされます。
この後クイズが出題されますし大切な知識ですので、しっかり読んで頭に入れておきましょう。
・暗号資産はブロックチェーンに保存されている。
・秘密鍵はNano上に保存されている。
・Nanoの秘密鍵はオンラインで公開されることはない。

▼すべて読んでいくと「Nanoをセットアップしましょう!」と出てくるので、「始めましょう!」をクリック。
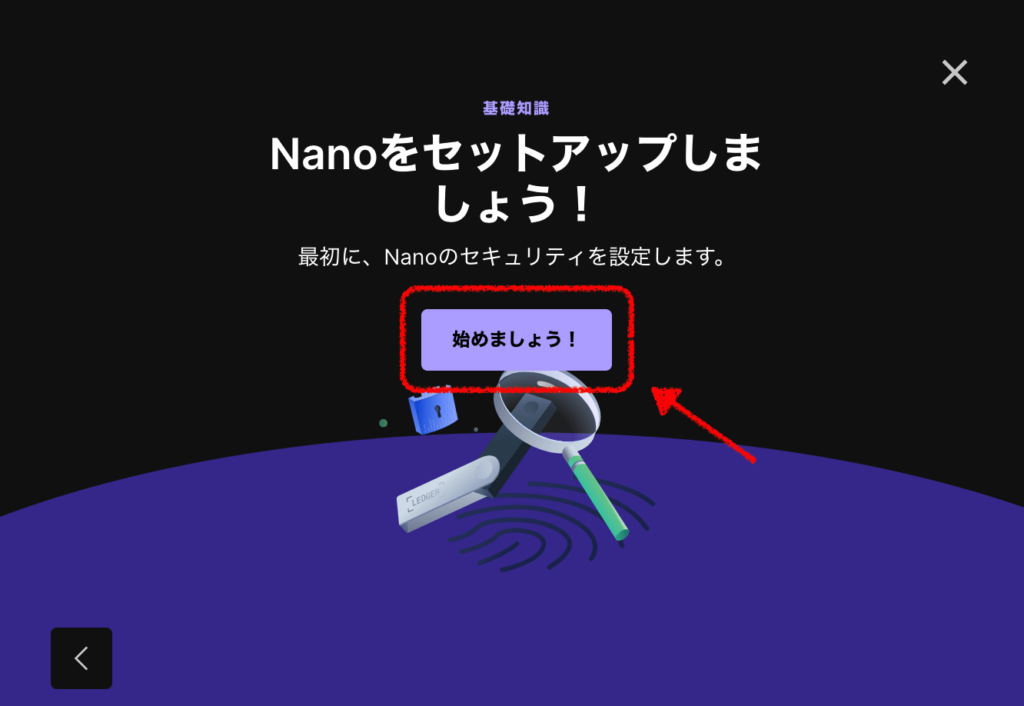
▼「大切な事前準備」の項目が出てきますので、準備ができたら右下の「OK、準備完了!」をクリック。
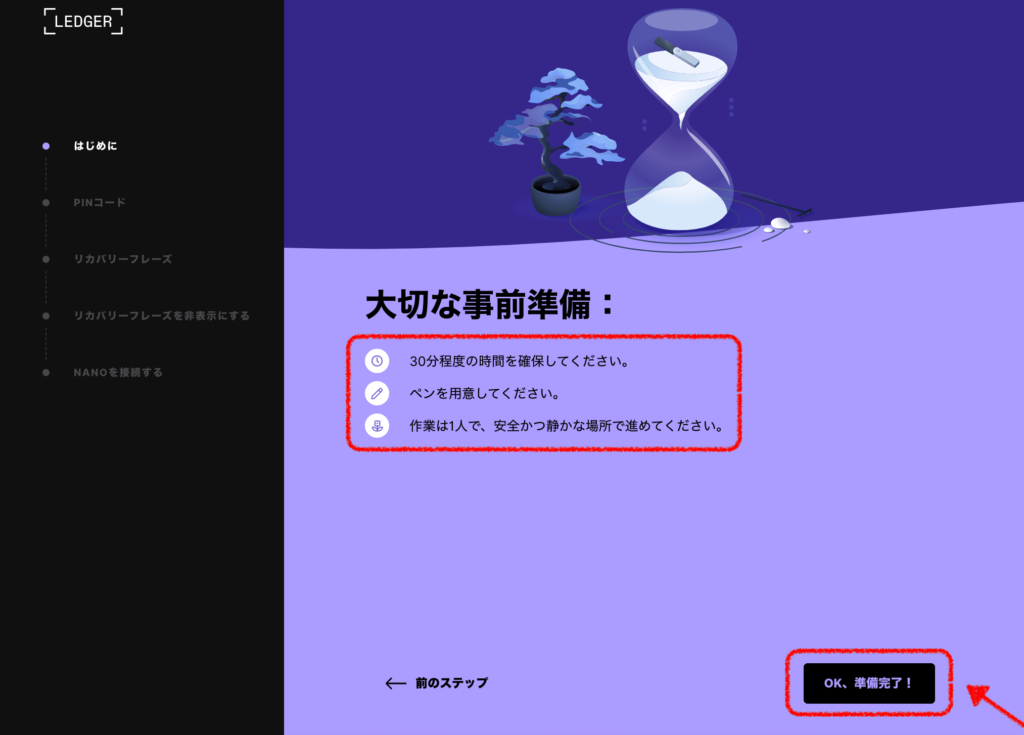
▼「全てのステップにおいて、必ずこのアプリの指示通りに進めてください。」とあるので、確認できたら「了解」をクリック。
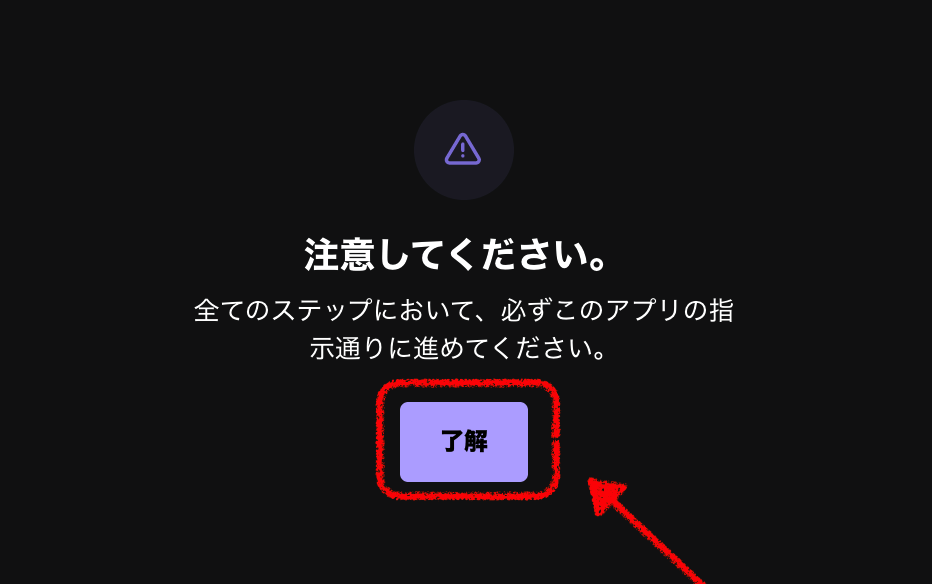
▼手順が1〜4番まで出てくるので、ここからはデバイスの操作も一緒に進めていきます。
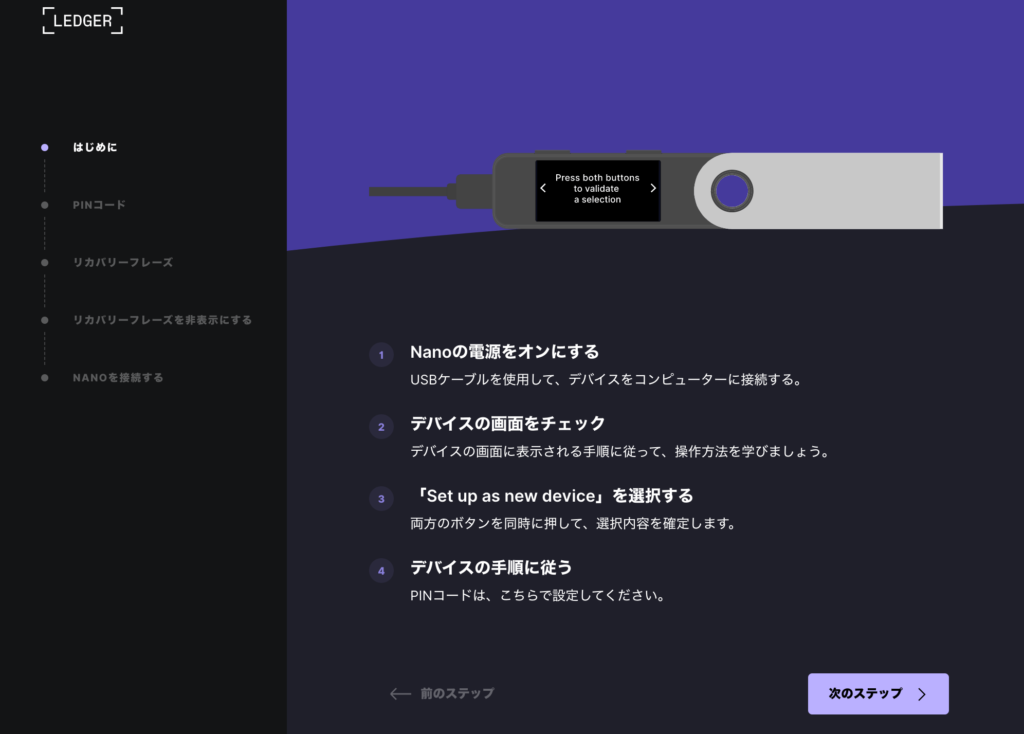
Nanoの電源をオンにする

デバイスはパソコンと接続することで電源が入りますので、パソコンに表示されている①「Nanoの電源をオンにする」はクリアです。
デバイスの画面をチェック
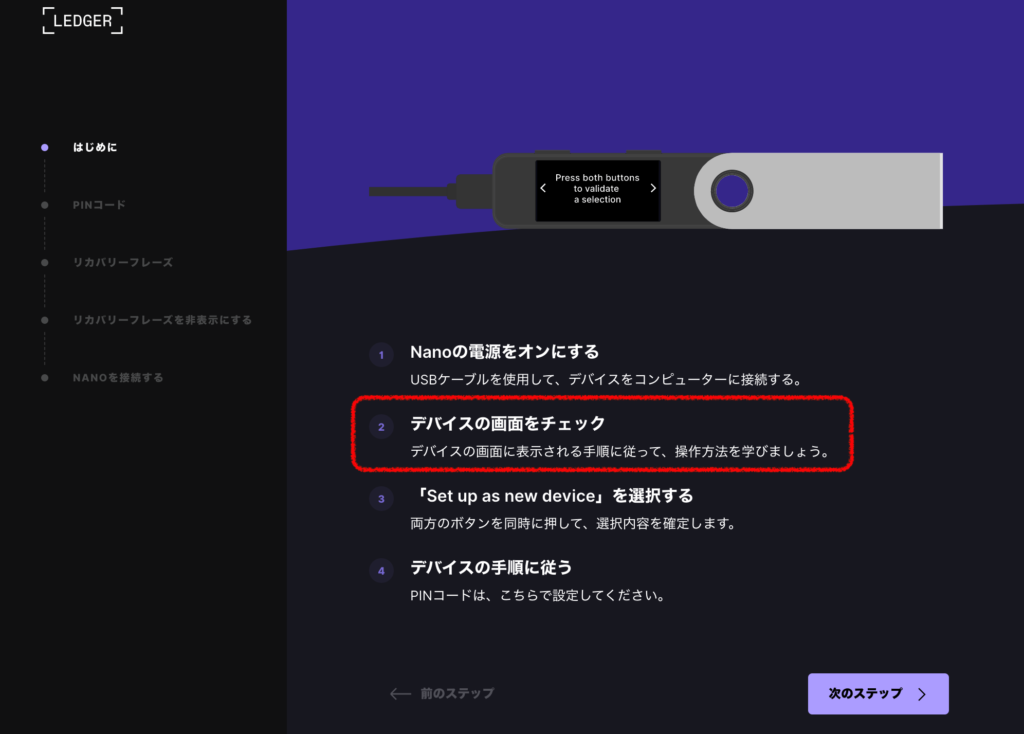
デバイスには、先ほどの「Legder Liveをダウンロードせよ」の画面が出ていると思います。
右ボタンを押していくと、ボタン操作の説明が表示されます。
「Use buttons to navigate menus and lists」
(ボタンはメニューやリストを操作するために使ってください)「Press both buttons to select」
(選択するには両方のボタンを押してください)などなど…
確認しながら、右ボタンを押して進んでいきましょう。
デバイスの操作方法は下記の通りです。
- 右クリック:進む
- 左クリック:戻る
- 両方:決定

「Set up as new device」を選択する
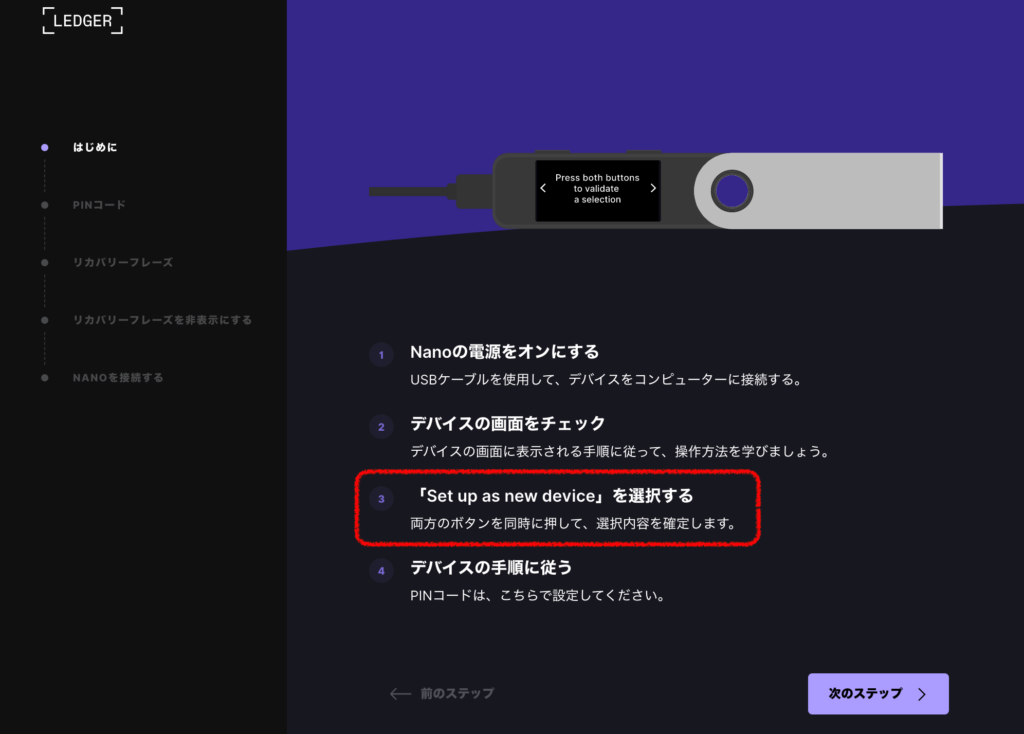
「Set up as new device」
(新しいデバイスとしてセットアップする)
デバイス画面にこの文字が出てきたら、両方のボタンを同時に押して選択内容を確定します。
デバイスの手順に従う
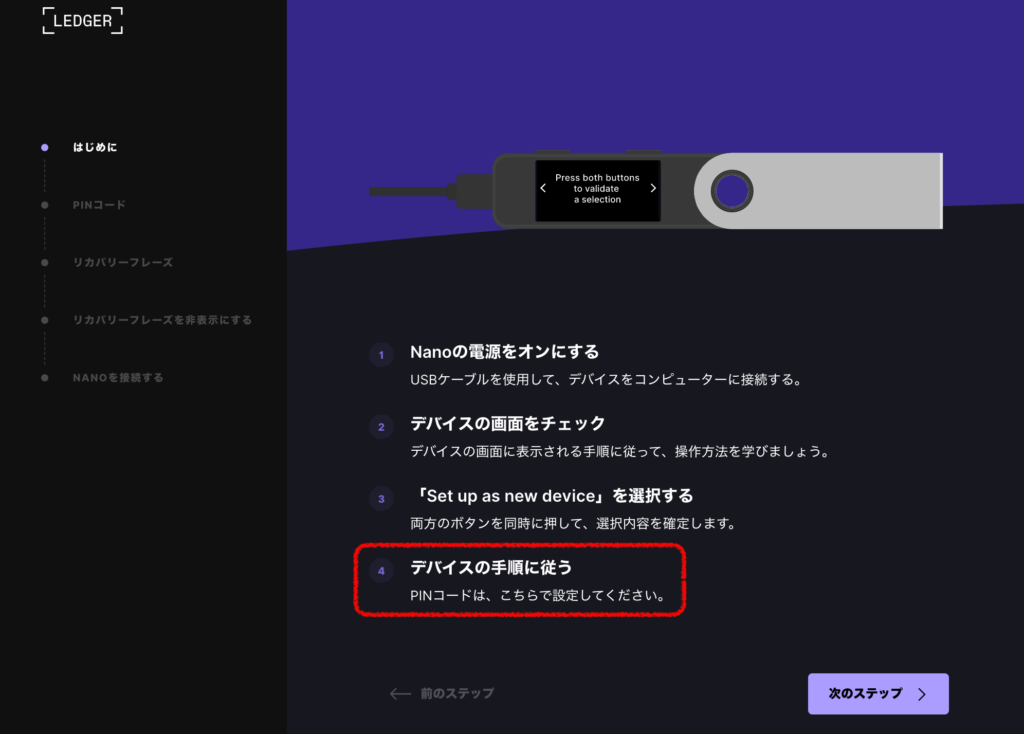
デバイス上の文字を確認してみましょう。
「Choose PIN with 4 to 8 digits」
(4桁から8桁のPINを選択してください)
ここからはPINコードを選択していきます。
※PINコードとは、デバイスのロックを解除するパスワードのことです。
スマホのロック解除の数字のようなものですね。
まずはパソコン上の「次のステップ」を押して進みます。
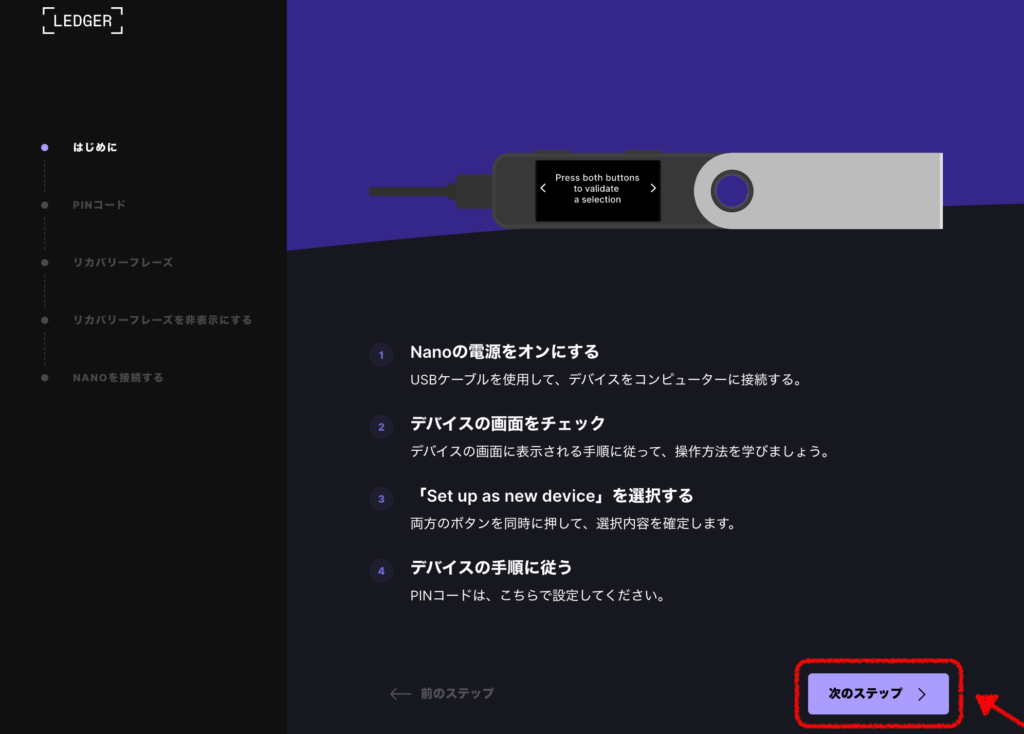
PINコードを選択
▼パソコン画面の内容を確認したら、チェックを入れ「PINコードを設定」をクリック。
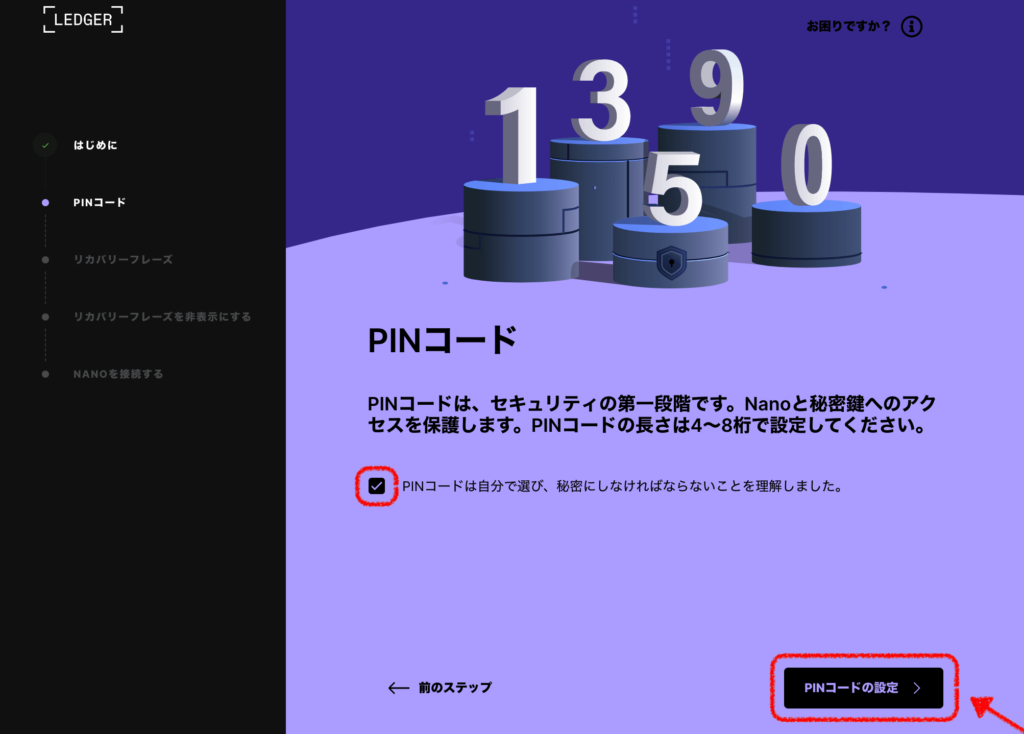
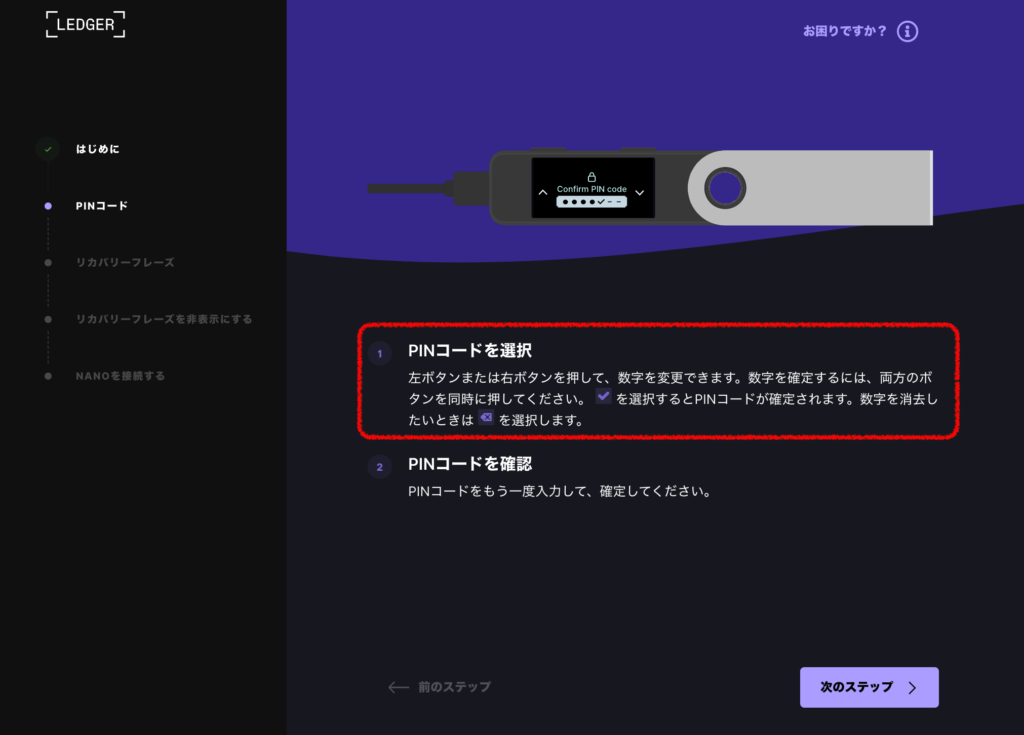
ここからデバイスの設定へ戻ります。
デバイスには下記の文字が表示されていると思います。
「Choose PIN with 4 to 8 digits」
(4桁から8桁のPINを選択してください)
▼両方のボタンを押すと、PINコードを入力する画面になります。
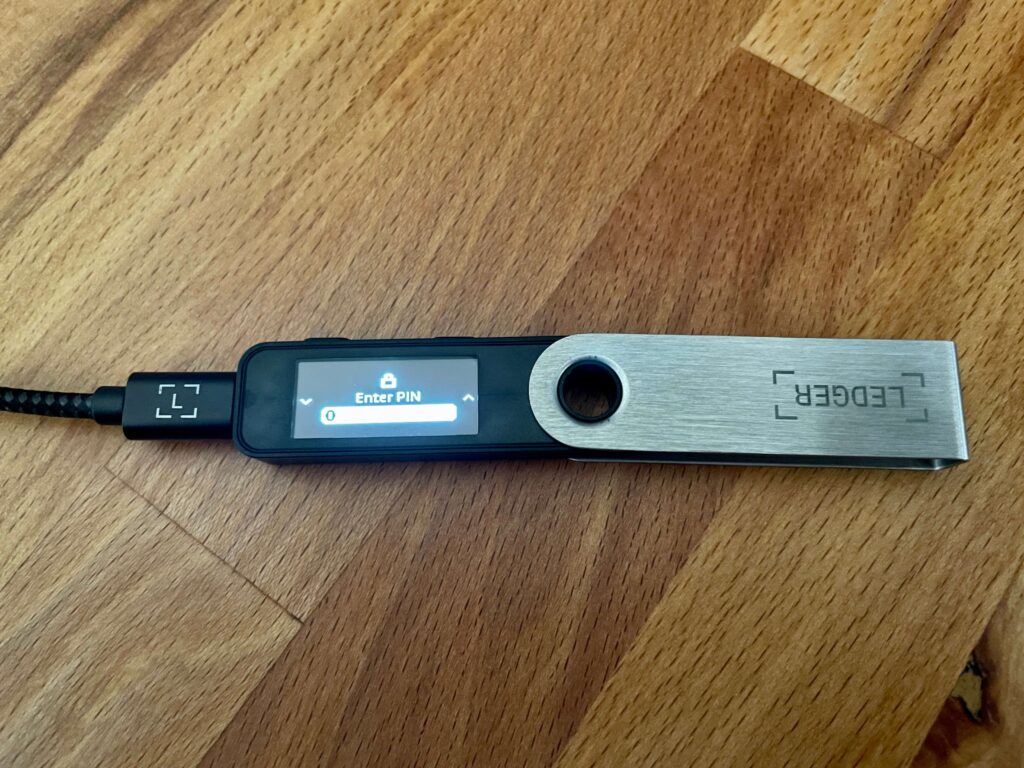
右ボタンを押すと数字が大きくなり左を押すと小さくなりますので、好きな数字を選び、両方のボタンで確定していきます。
- 右ボタン:数字が大きくなる
- 左ボタン:数字が小さくなる
- 両方ボタン:確定
▼2個目の入力からは数字の後に「x」が出てきて、一つ前に選択した数字を消すことができます。
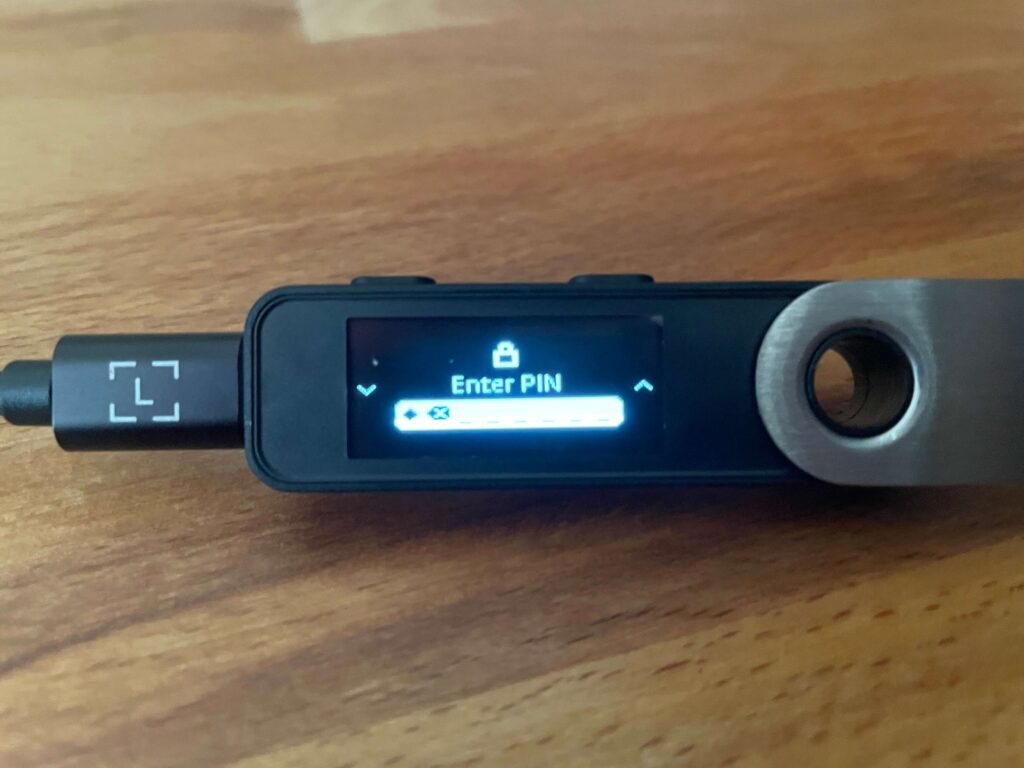
▼4つ打ち込めた段階で右側にチェックマークが出てきます。
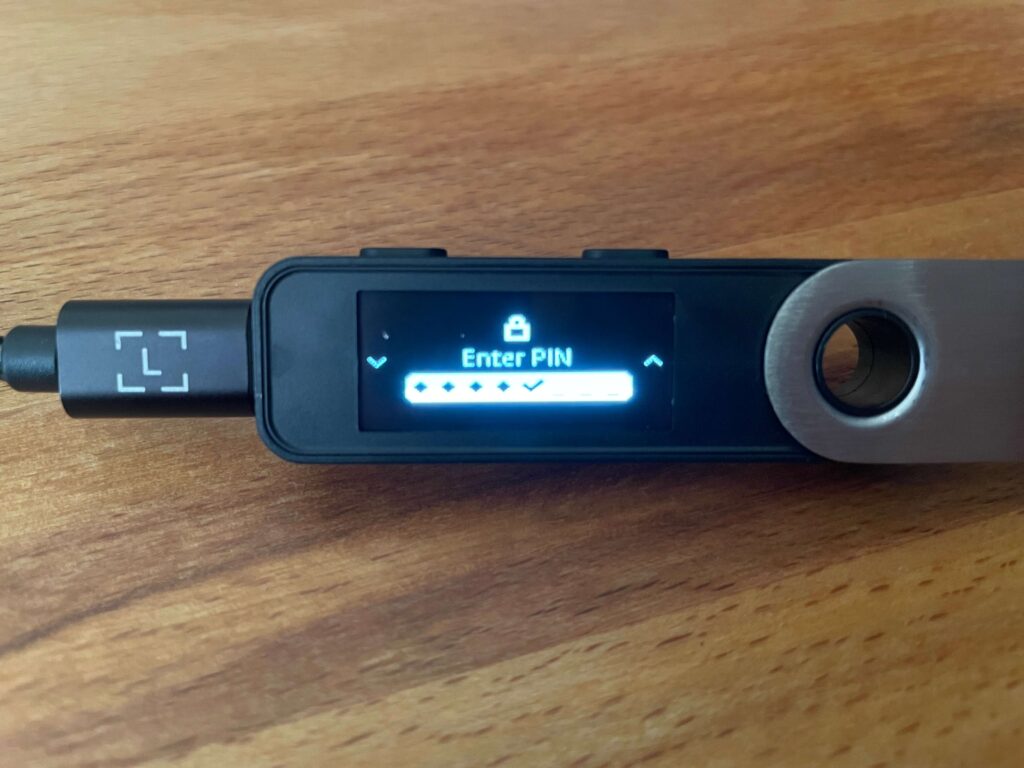
4桁でよければチェックマークが出ている状態で両方のボタンを押すと、PINコードが確定されます。
8桁入れたい場合は同じように入力し、終わったら両方のボタンで確定です。
PINコードを確認
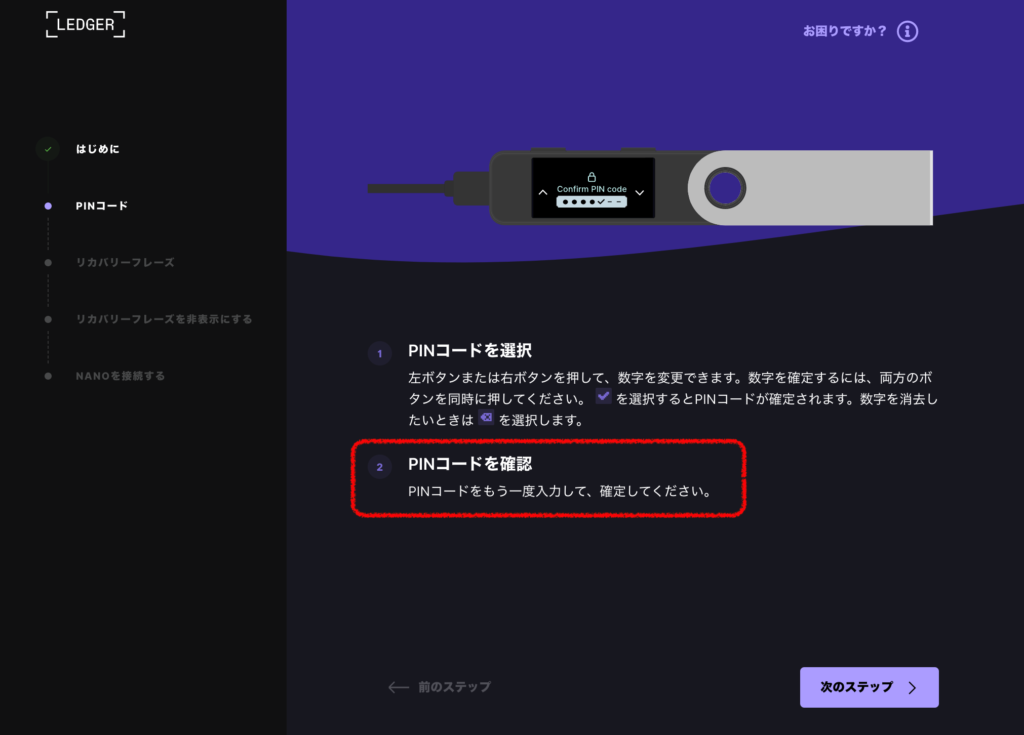
パソコン画面の②「PINコードを確認」段階に入ります。
先ほど決めたPINコードを、デバイスにもう一度入力していきましょう。
デバイスにこの文字が表示されたら無事PINコードの設定完了です!
「Write down your Recovery phrase」
(リカバリーフレーズを書き留めてください)
ここからはリカバリーフレーズの記入に移っていきます。
▼パソコン画面に戻り、右下の「次のステップ」をクリックします。
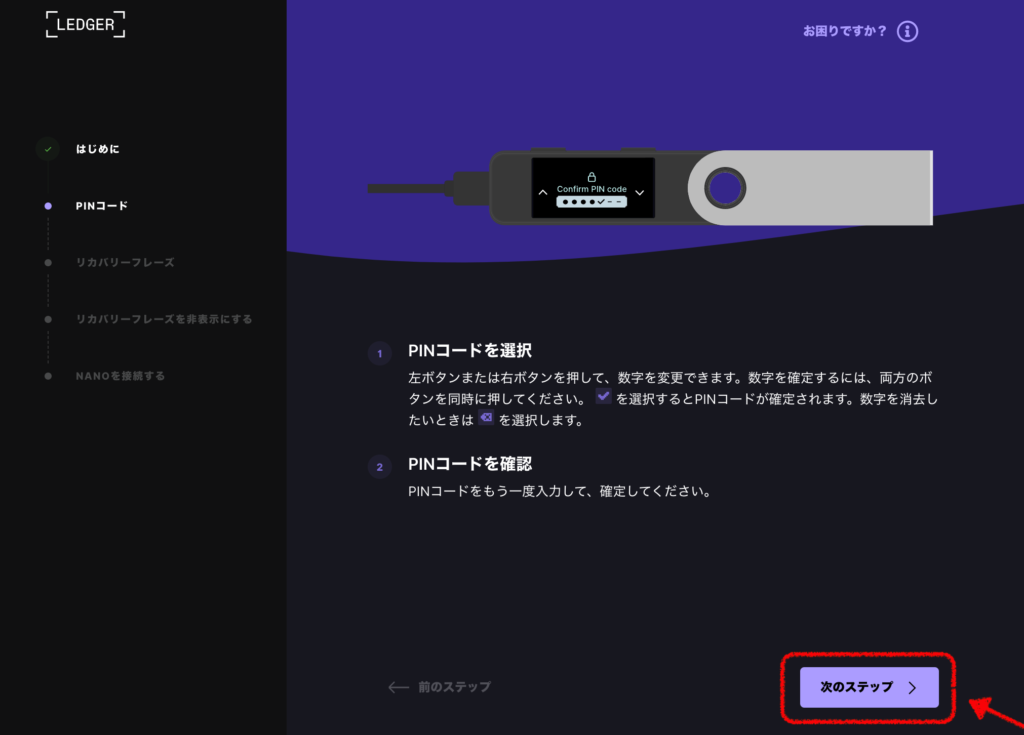
リカバリーフレーズを書き留める
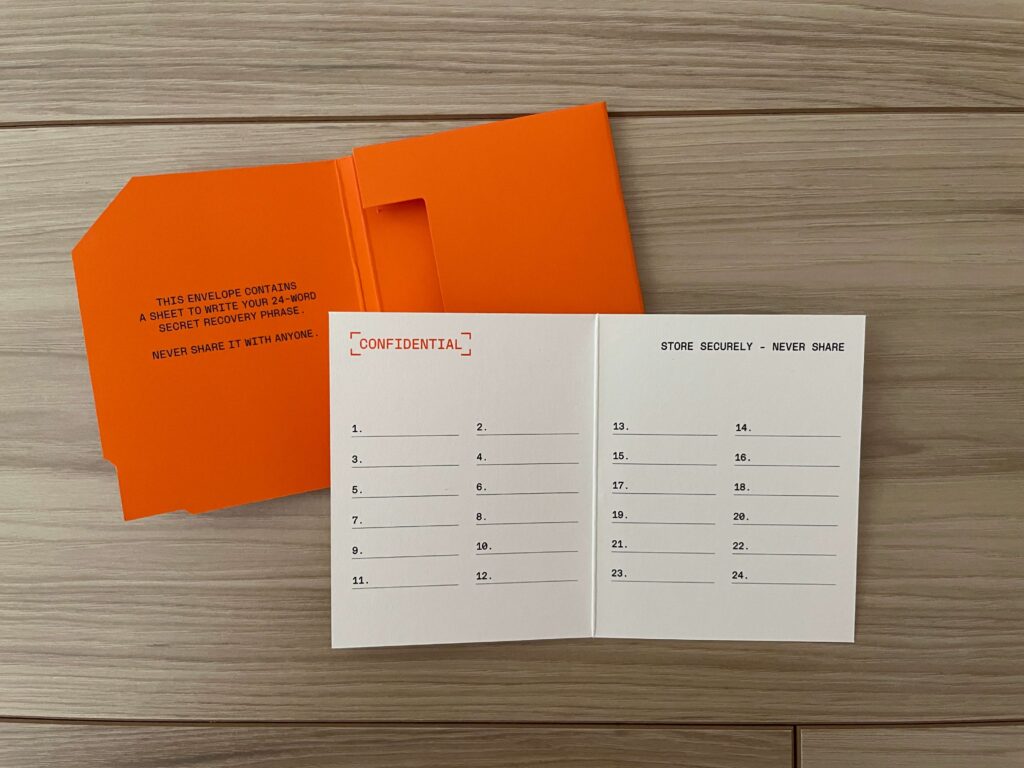
オレンジの封筒に入っていたリカバリーシートに、これからデバイスに表示されるフレーズをメモしていきます。
▼パソコン画面の内容を確認したら、チェックをして右下をクリック。
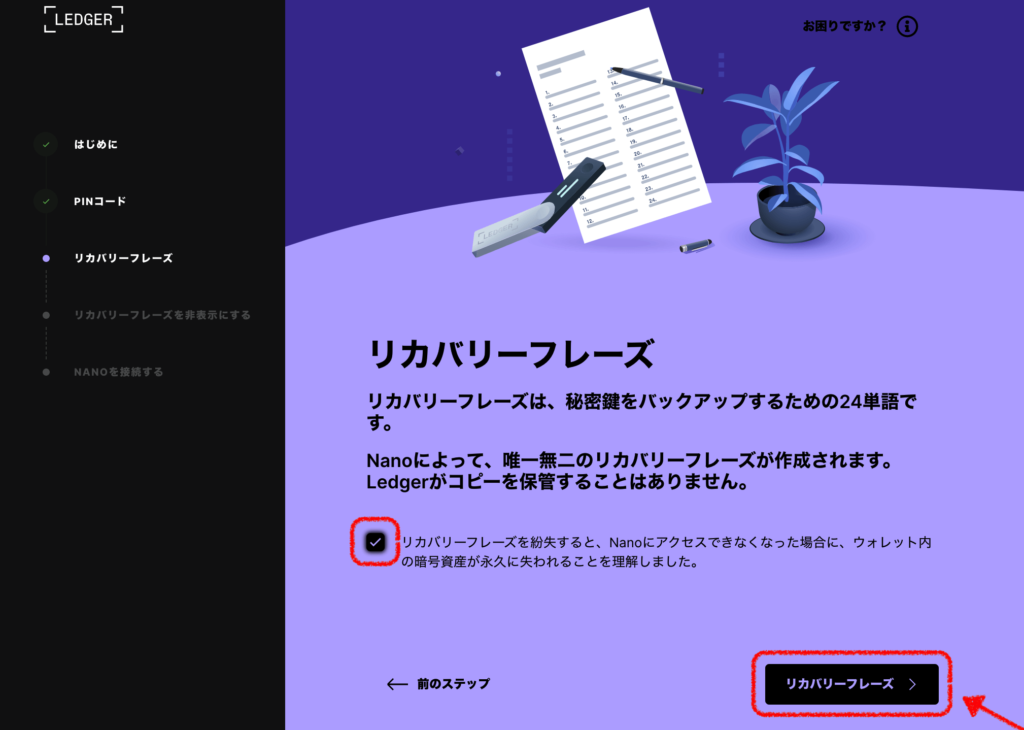
▼これから行う内容が書かれています。
画面の内容をよく確認して次に進みましょう。
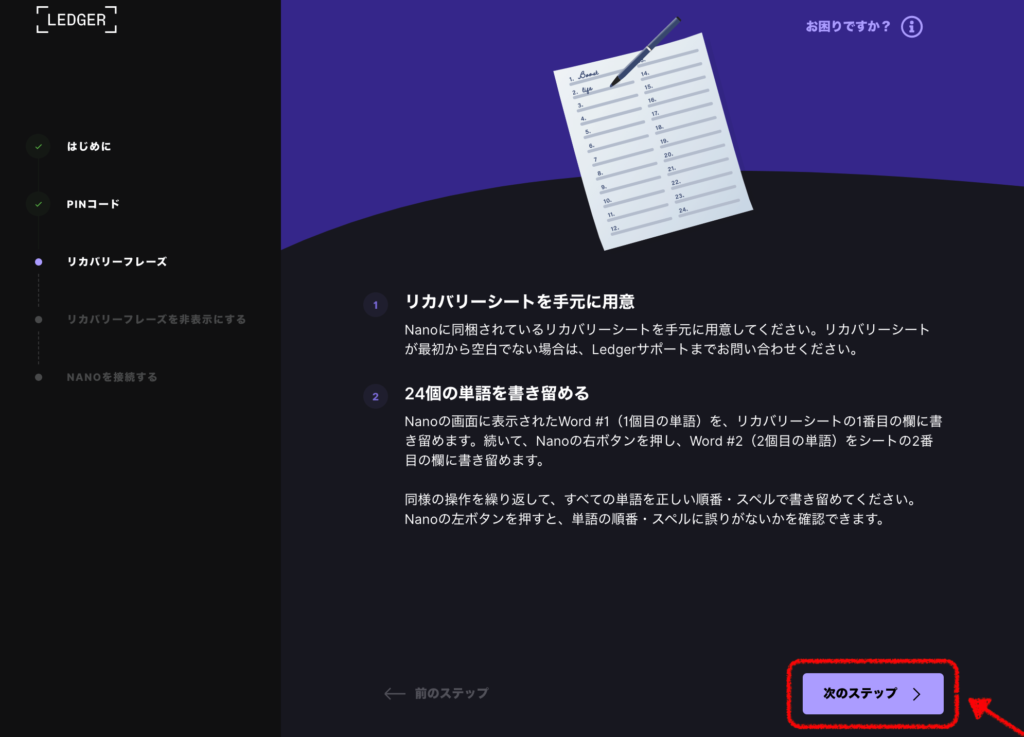
▼これからリカバリーフレーズをデバイスで確認していきます。
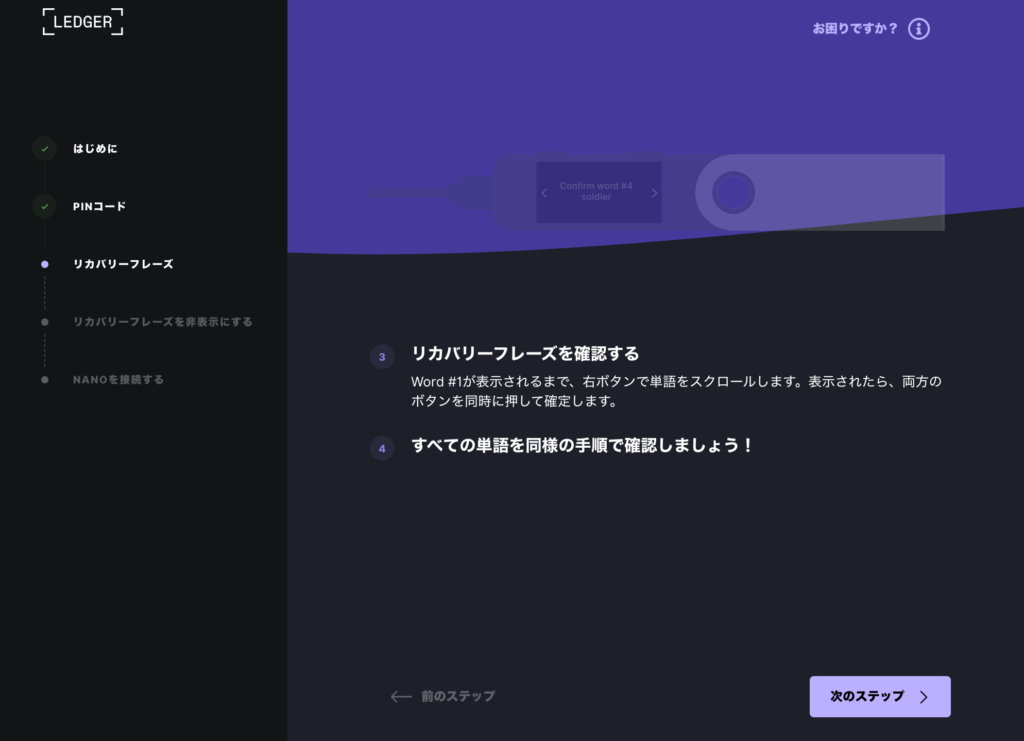
デバイスには先ほどの「Write down your Recovery phrase」が表示されていると思います。
両方のボタンを押して次に進みます。
「Your device will generate 24 words, they are your Recovery phrase.」
(デバイスが生成する24個の単語が、あなたのリカバリーフレーズです。)
デバイスの案内を見ながら次に進んでいくと、これからの操作の案内が出てきますので確認しながら進んでいきます。
両方をクリックすると、「これから24個のリカバリーフレーズを表示しますよ」といった案内が出てきますので、右ボタンを押して確認していきます。
「Write word #1」
この画面になったら1〜24の単語が順番に出てきますので、紙に書いていきましょう。
ひとつ書いたら右ボタンを押して次の単語の確認をしていきます。
24まで書き留めたら、左ボタンで戻ることができますので、1まで戻ってもう一度確認していきましょう。
- 順番は合っているか
- スペルは合っているか
ここで記入ミスしてしまうと復元ができなくなるので確認は念入りに!
紙の単語と一致していたら、次は24個の単語をデバイスに入力していく段階に入ります。
リカバリーフレーズを選択していく
24個のリカバリーフレーズを確認し終えると、デバイスはこのような表示になります。
「Confirm your Recovery phrase」
(リカバリーフレーズを確認してください)
進むと、いろんな単語が出てきますので、先ほど書き留めたメモを見ながら、24個の単語を選んで順番に選択していきましょう。
右左ボタンで単語を選択し、両方のボタンで確定です。
すべて選択することができたら、次のような案内が出ます。
「Your Recovery phrase is set. Keep it in a secure place.」
(あなたのリカバリーフレーズは設定されました。大切に保管してください。)
次に進み内容を確認したら両方のボタンを押すと、「Processing」となり、
「Your device is ready」
(準備が整いました)
このように表示されたら、デバイス操作は一旦終了です!
お疲れ様でした!
「Go to the Dashboard」と表示されるので、両方のボタンを押しパソコン側の操作に戻りましょう。
▼パソコン画面の右下を押して次に進みます。
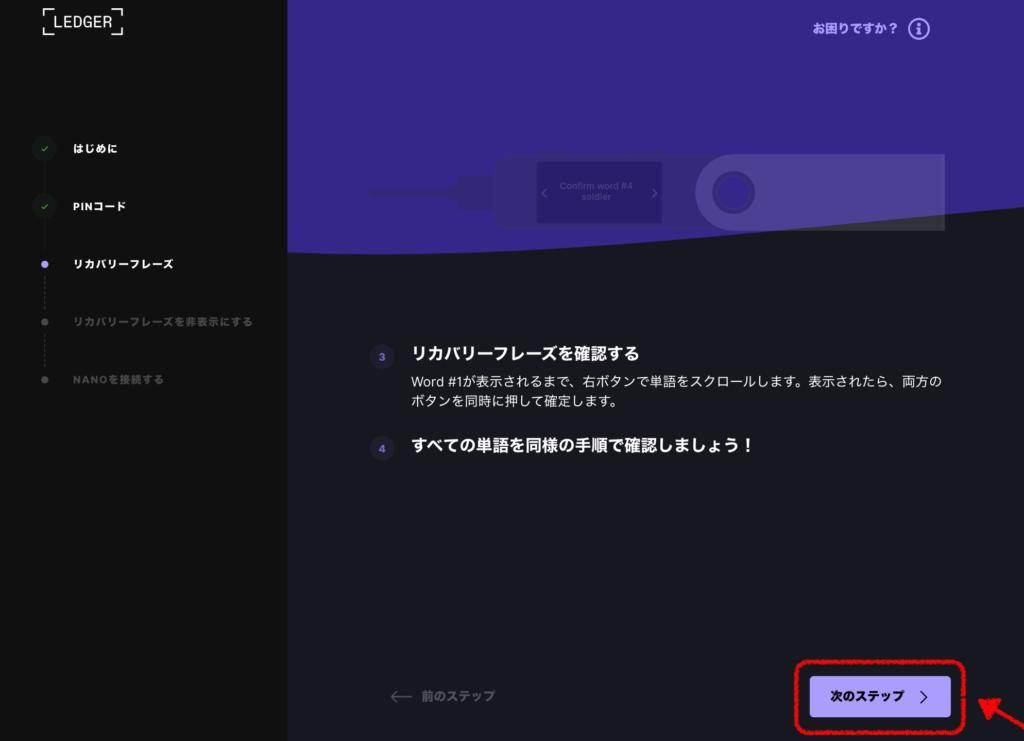
リカバリーフレーズを非表示にする
パソコンの右下をクリックすると、「リカバリーフレーズを非表示にする」の画面になります。
大切な内容なので熟読してください。
▼内容を確認したら、「完了!」を押し進みます。
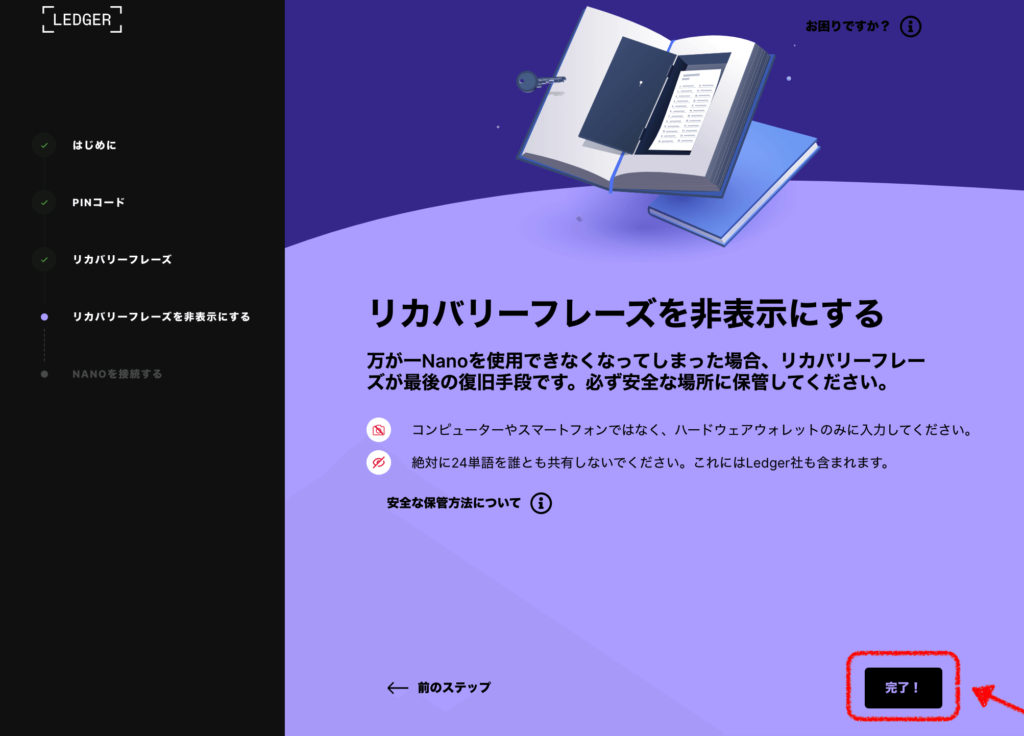
クイズをはじめる
クイズが出てきますので、答えを選択して進んでいきます。
ヒントはこちら。
Ledgerユーザーの暗号資産はブロックチェーン上に保管されています。
リカバリーフレーズを誰かに知られてしまうと暗号資産は安全ではなくなります。別の安全な場所に移さなければなりません。
NanoをLedgerアプリに接続してもあなたの秘密鍵はオフライン状態のままです。
▼全問正解したら合格です!「クイズを終了」をクリックし、「次のステップ」に進みます。
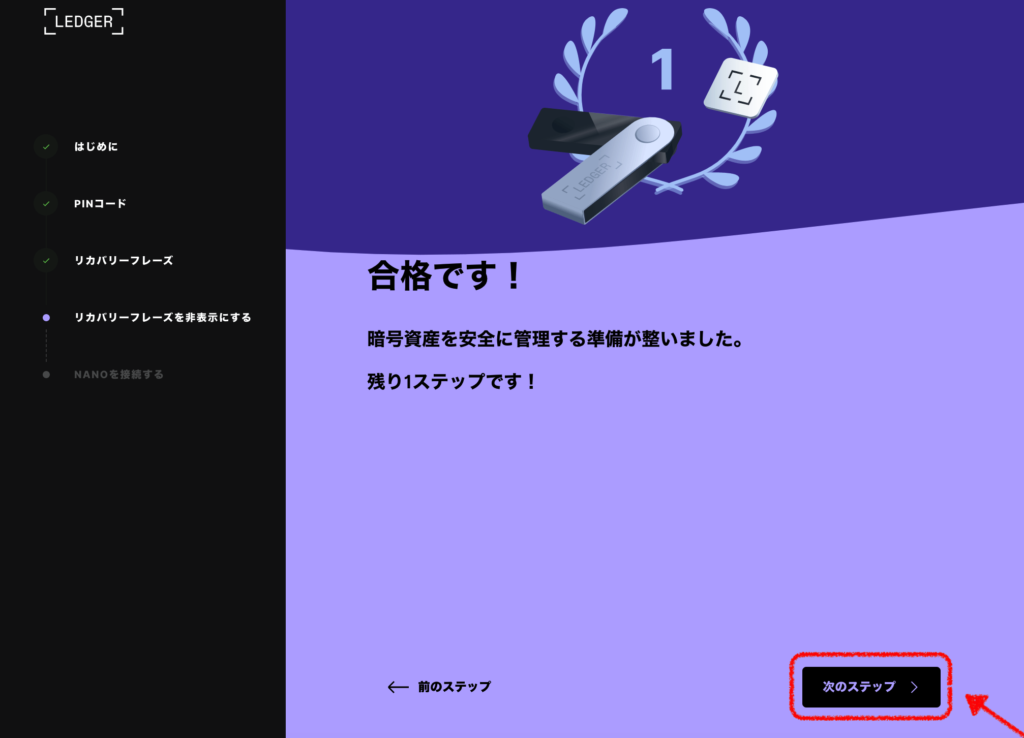
正規品チェック
デバイスが正規品かどうかをチェックしていきます。
▼右下の「Nanoをチェックする」をクリック。
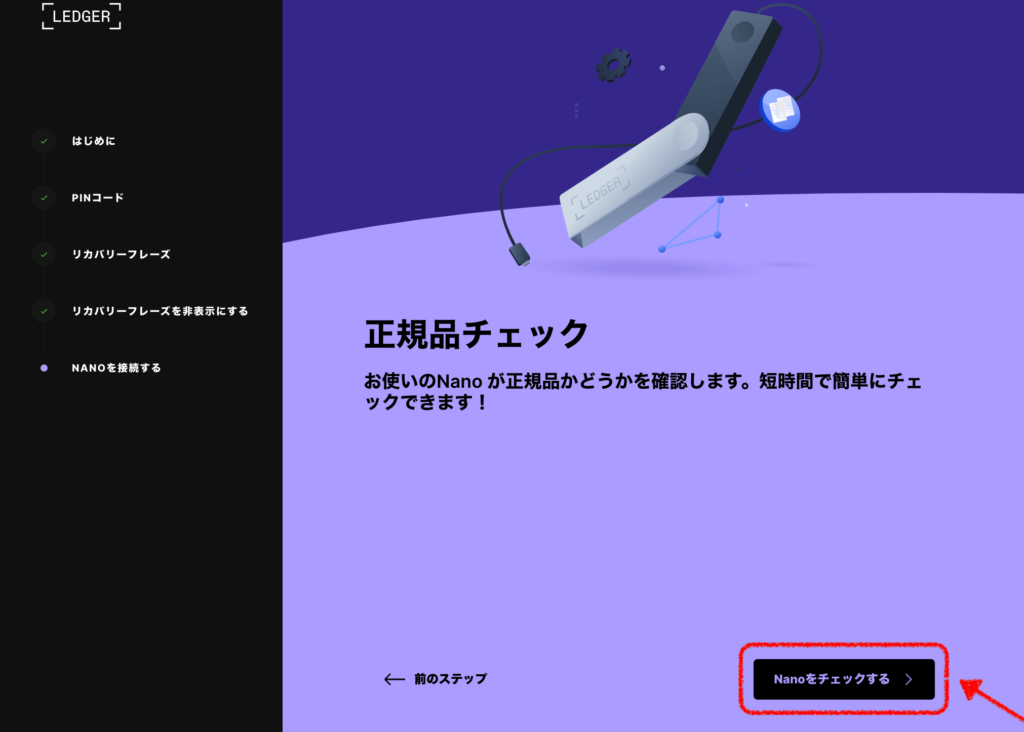
▼デバイスで両方ボタンを押し許可します。
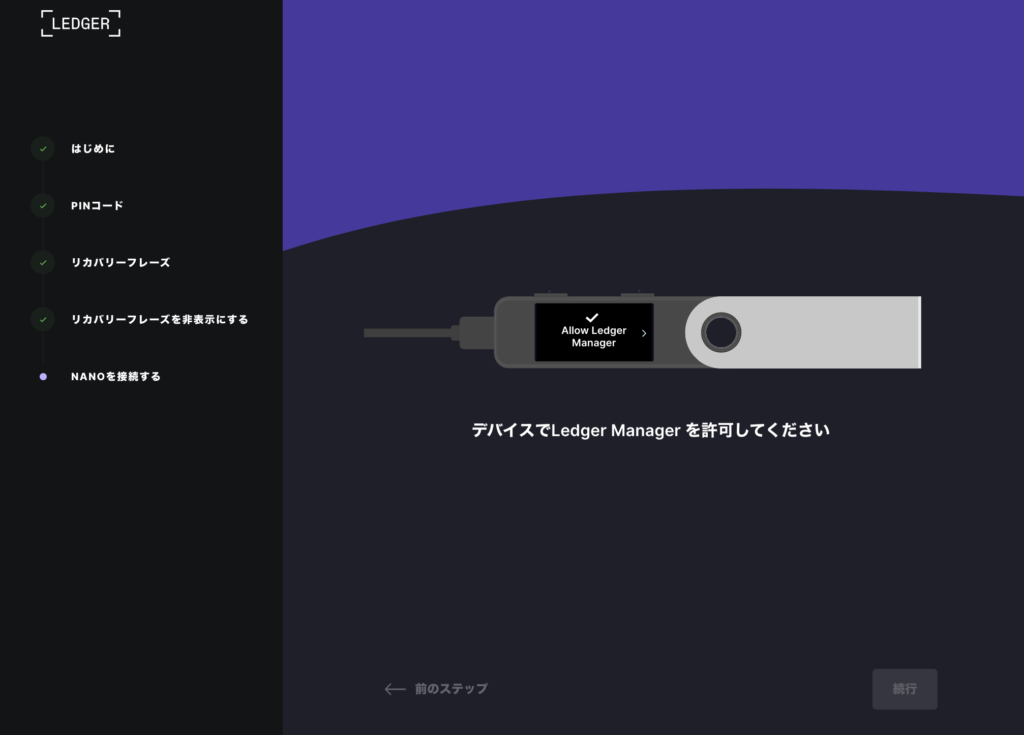
▼正規品なら「All good!」と出ますので、これでパソコンとデバイスの接続設定は終了です!
次からはLedger Liveのアカウント設定をしていきます。
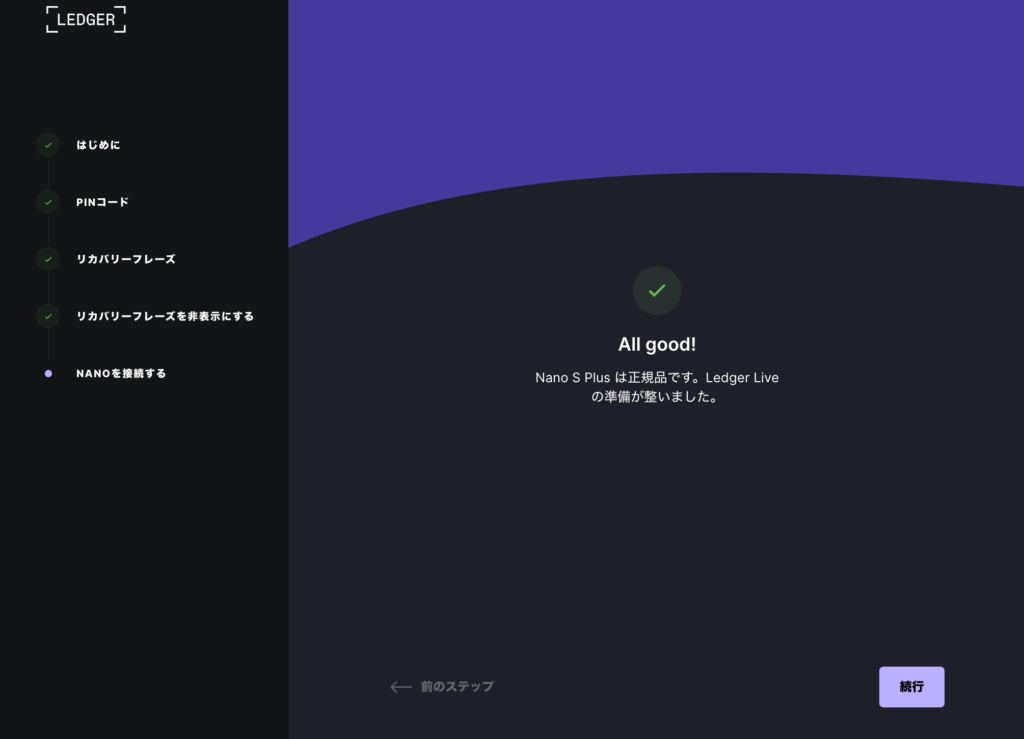
Ledger Liveのアカウント設定
次からはパソコン上のLedger Liveで、「アカウントの追加」をしていきます。
使用する暗号通貨を選び、Ledger Liveの中で使えるようにする作業です。
▼イーサリアムとポリゴンのアカウントを追加するとこのような表示になります。

▼ビットコインなど他のアカウントを追加していくこともできます。

アカウント追加についてはこれから紹介する動画がとてもわかりやすいので参考にされてください。
動画を見ながら確認すべきポイントはこちらです。
・アプリのファームウェアのアップデート方法
・アカウントのインストール方法
・入金と出金方法
この動画ではBNBの入金と出金方法を解説されていますが、通貨が変わっても大まかな流れは一緒ですので、確認しておくと良いでしょう。
出金方法まで確認できましたでしょうか?
アカウントの追加ができたらLedger Liveの設定も終了です!
動画内では入金出金時にデバイスでのボタン操作が必要だったと思います。
このように都度のトランザクションにおいてデバイス操作が必要になることから、ハードウェアウォレットはセキュリティ度が高いのです。
メタマスクと連携
Ledger Nanoのデバイスはメタマスクと連携させることができます。
連携することでメタマスクからLedgerの資産にアクセスができるようになります。
ここからは連携方法を説明していきます。
▼メタマスクにログインし、右上の丸を押すと、「ハードウェアウォレットの接続」と出てきます。
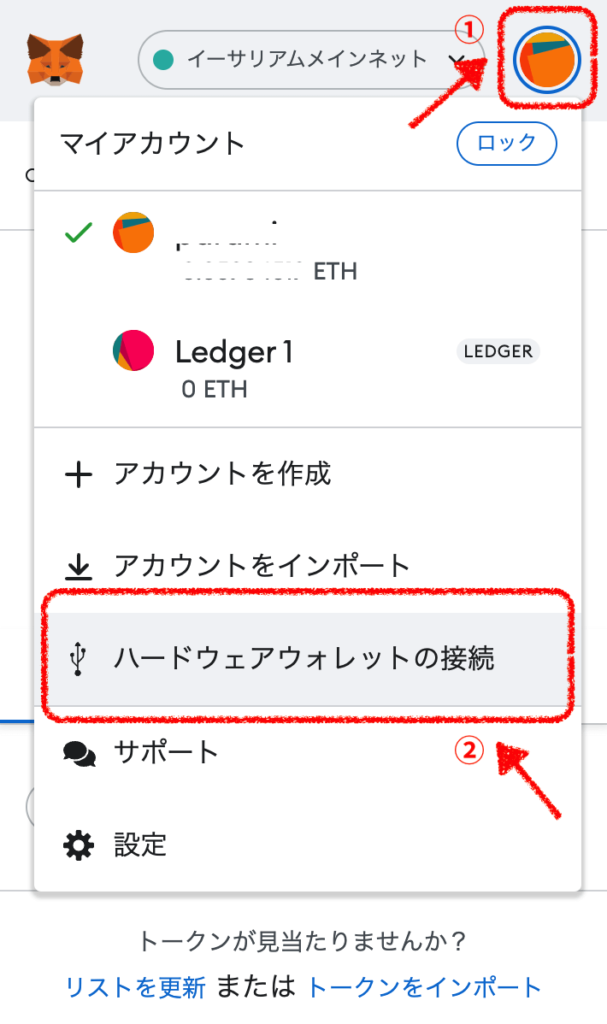
▼どのハードウェアウォレットと接続するかと問われるので、「Ledger」を押し、「続行」をクリック。
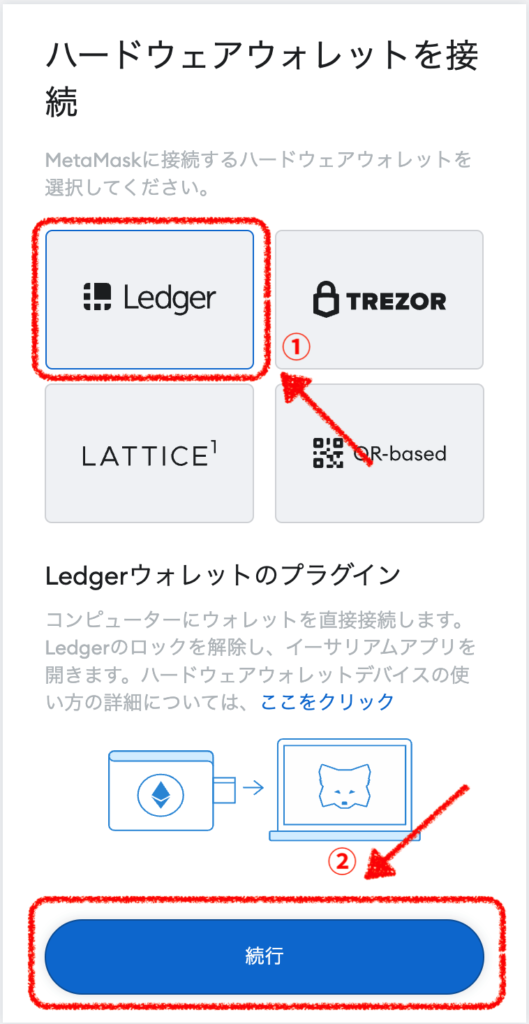
▼クリックすると「デバイスへの接続を要求しています」と出るので、ハードウェアを選択し「接続」をクリック。
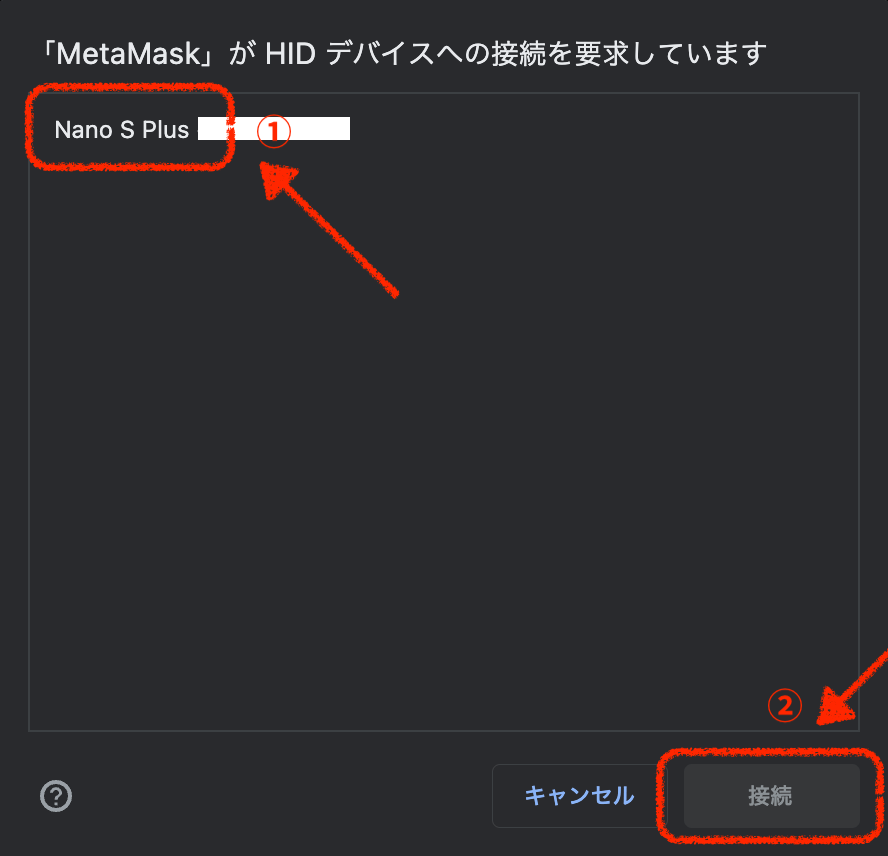
▼「アカウントを選択してください」と出ますので、ここで自分のデバイスのアドレスを見つけてクリックします。
が!どれが自分のデバイスアドレスなのかわかりませんよね。
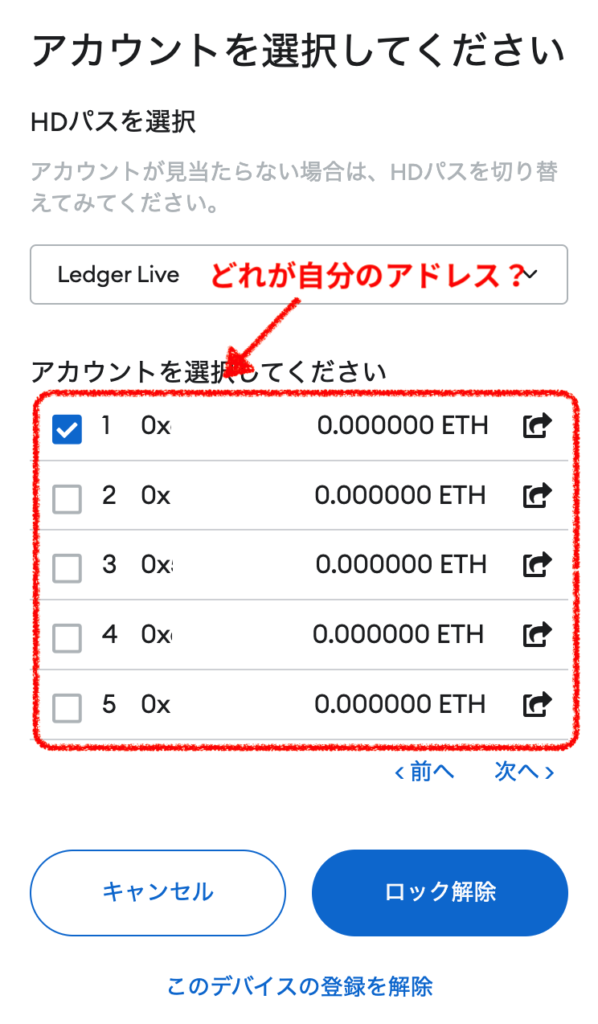
その確認方法を解説していきます!
ハードウェアウォレットのアドレス確認方法
▼パソコンのLedger Liveの画面を開き、「受け取る」をクリック。
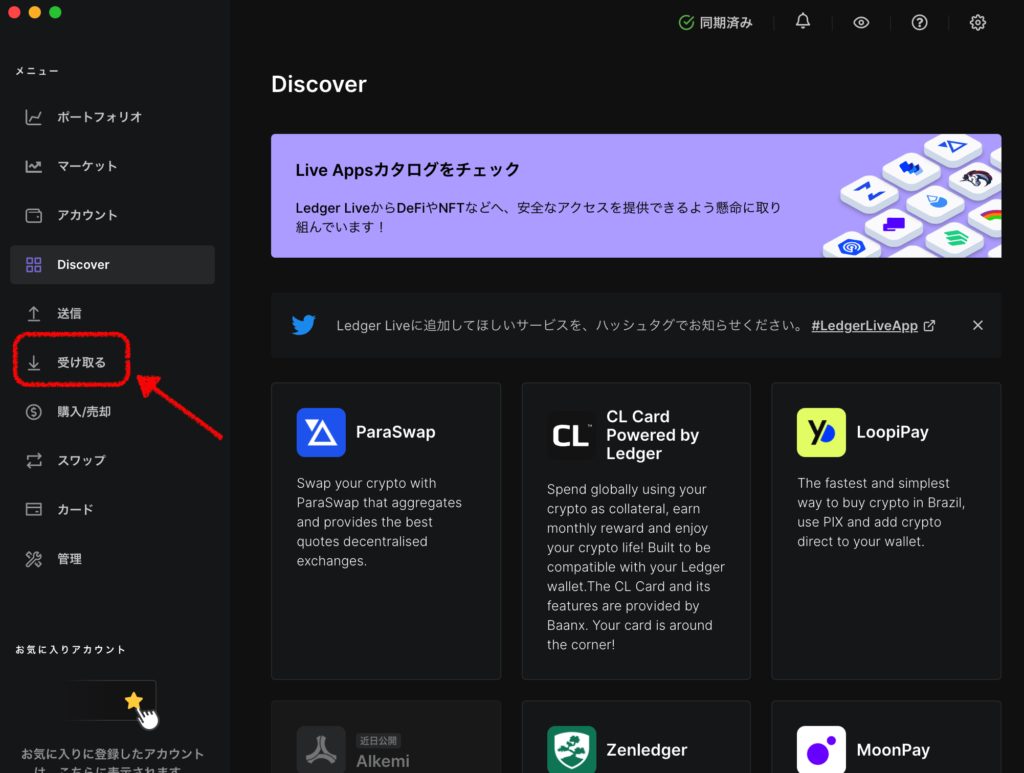
▼メタマスクでNFT購入がメインの方はイーサリアムのアカウントが入っていると思いますので、イーサリアムを選択(各々任意のアカウントを選択してください)。
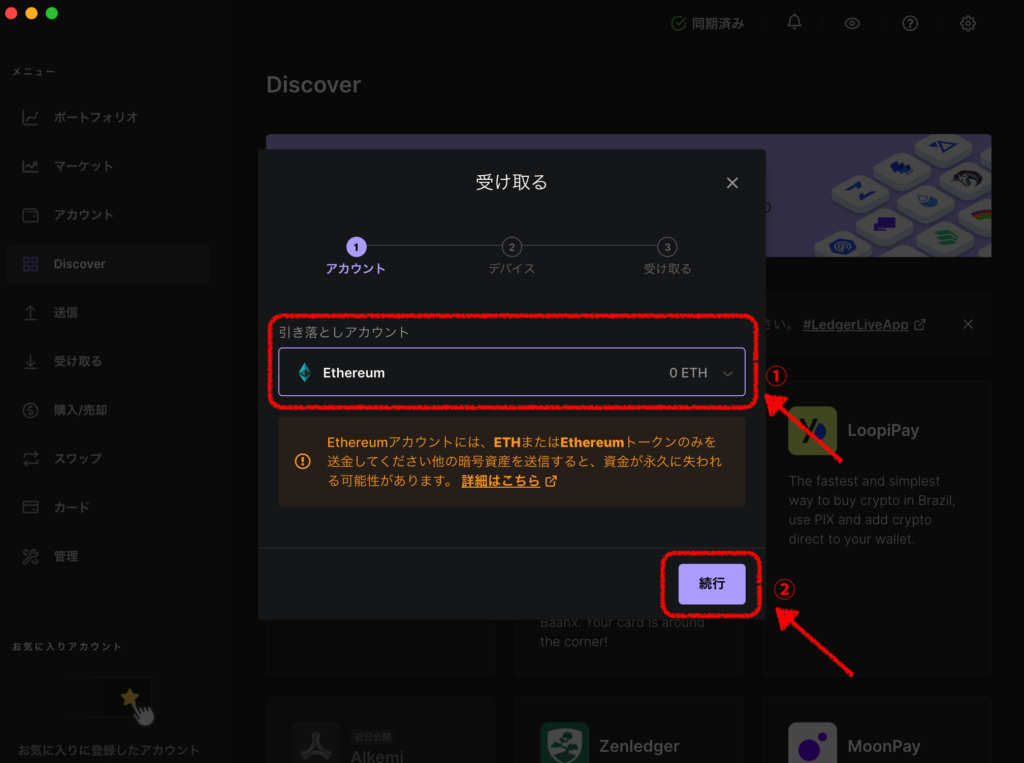
▼デバイスを操作し、指定されたアプリを開きます。
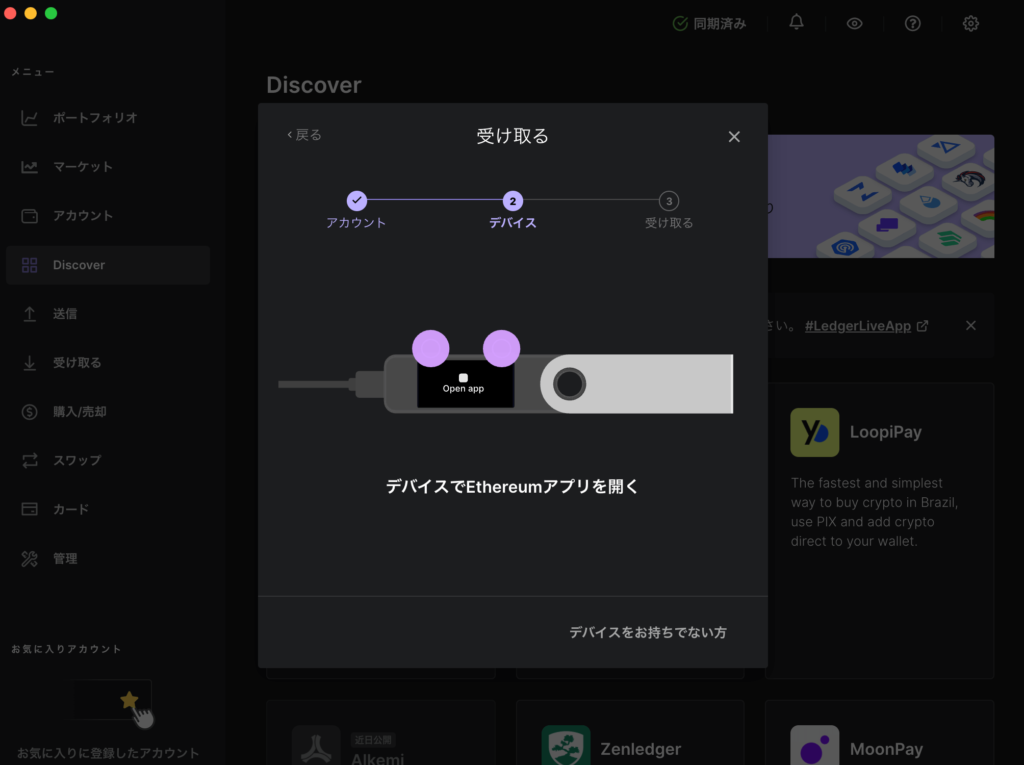
▼画面に従って操作していくと、自分のデバイスのアドレスが出てきます。
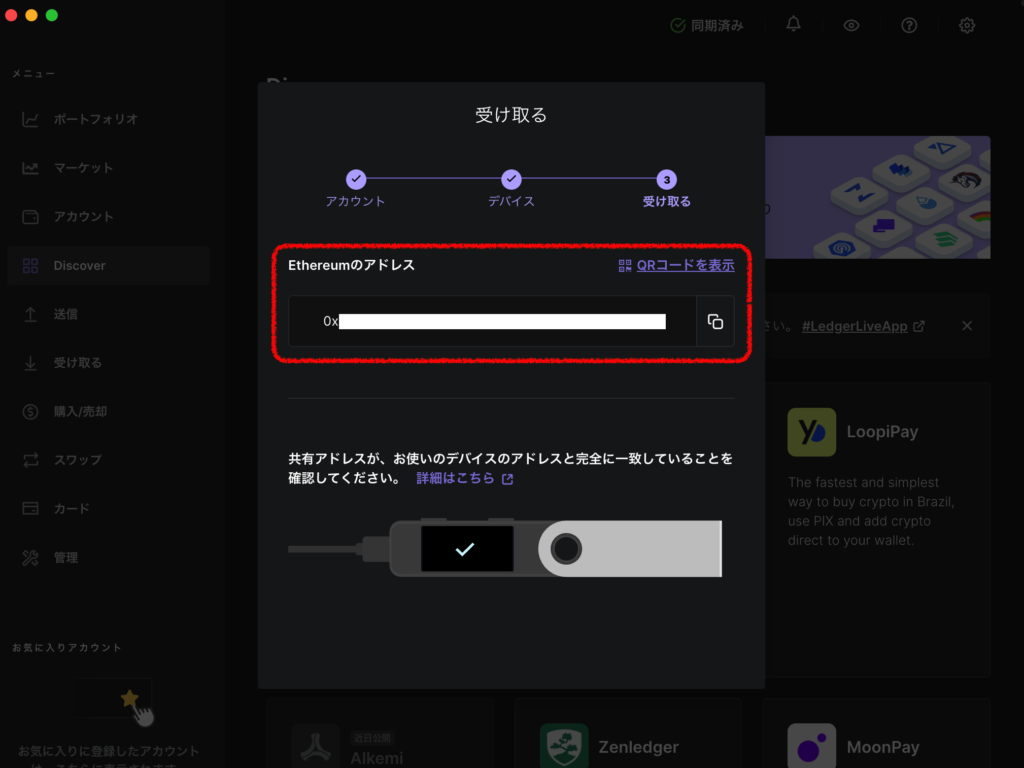
▼先ほどのメタマスクと連携設定中のパソコン画面に戻って、同じアドレスをチェックします。
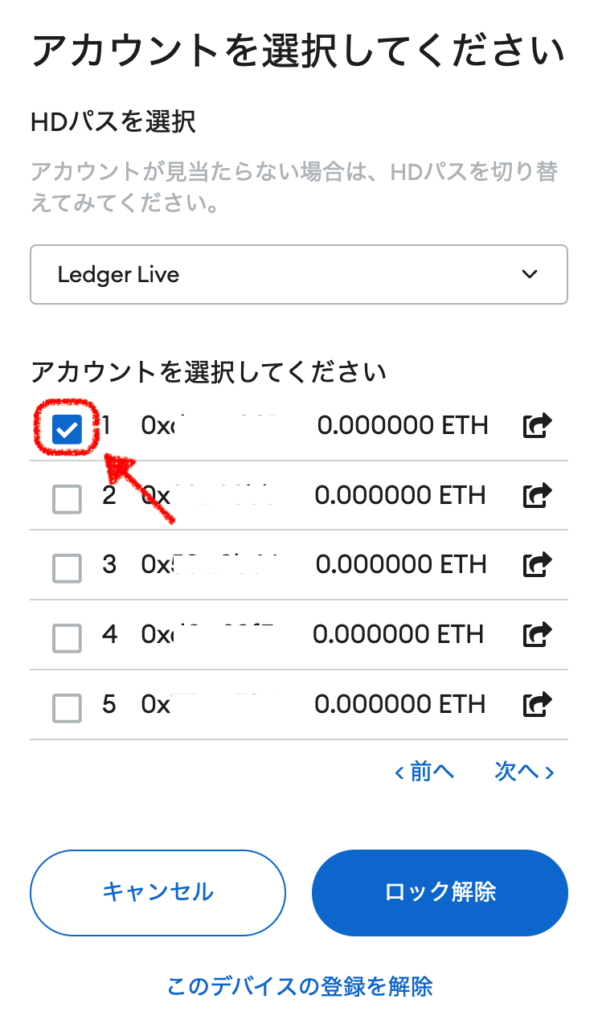
これにてメタマスクとの連携が完了です!
▼メタマスクを見てLegderと出ていたら成功です。
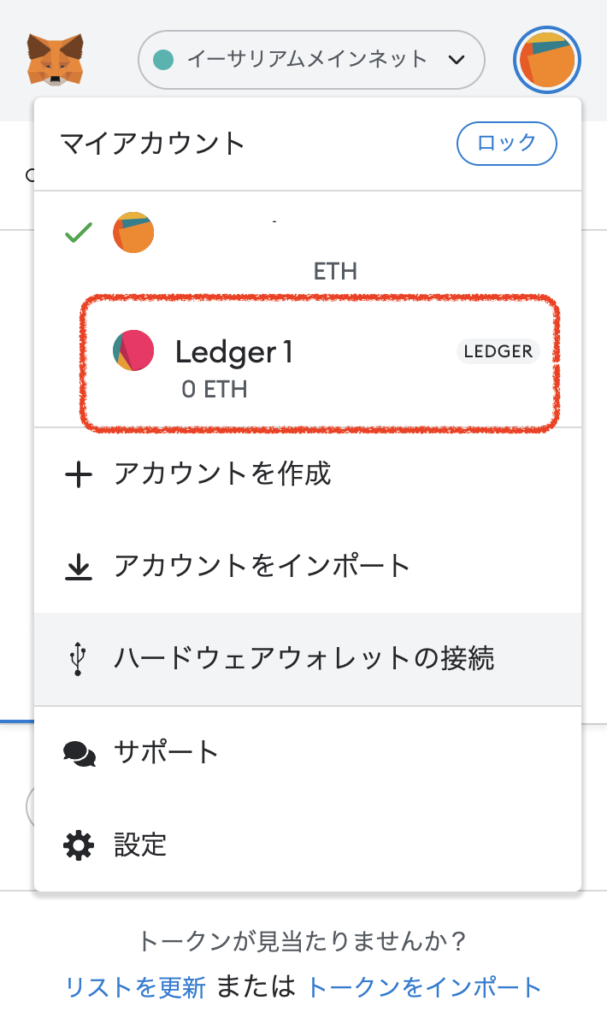
※メタマスクと連携して使いやすくなったとしても、openseaなどから直接売買をすることはやめましょう。
以上で設定は終わりです!
ハードウェアウォレットの仕組み

ハードウェアウォレットの仕組みを簡単に説明していきますが、その前に暗号通貨の取引の仕組みを確認しておきましょう。
暗号通貨の取引をするためには秘密鍵が必要です。
秘密鍵があれば取引できるのですが、毎回秘密鍵をポチポチ入力するのは大変なので、メタマスクなどのオンラインウォレットが秘密鍵をネット上に保管してくれています(ホットウォレット)。
私たちはメタマスクのパスワードを入力してログインしたり署名したりすれば取引ができるのです。
簡単に取引はできますが、ネット上に秘密鍵が保管されているので、メタマスクがハッキングされたら資金がなくなるリスクがあります。
一方ハードウェアウォレットの秘密鍵は、ハードウェアウォレットの物理的な端末に保存されています。
取引のたびに端末の操作が必要なので、端末を持っている本人しか資金の移動(取引)ができません。
ネット上に秘密鍵が保管されているホットウォレットと比べると、ハードウェアウォレットの安全性の高さが実感できたでしょうか。
ホットウォレット上の資金やNFTをハードウェアウォレットのアドレスに移しておくことで、自分しかトランザクションができなくなり、大切な資産を守ることができるという仕組みなのです。
ハードウェアウォレットで資産を守ろう
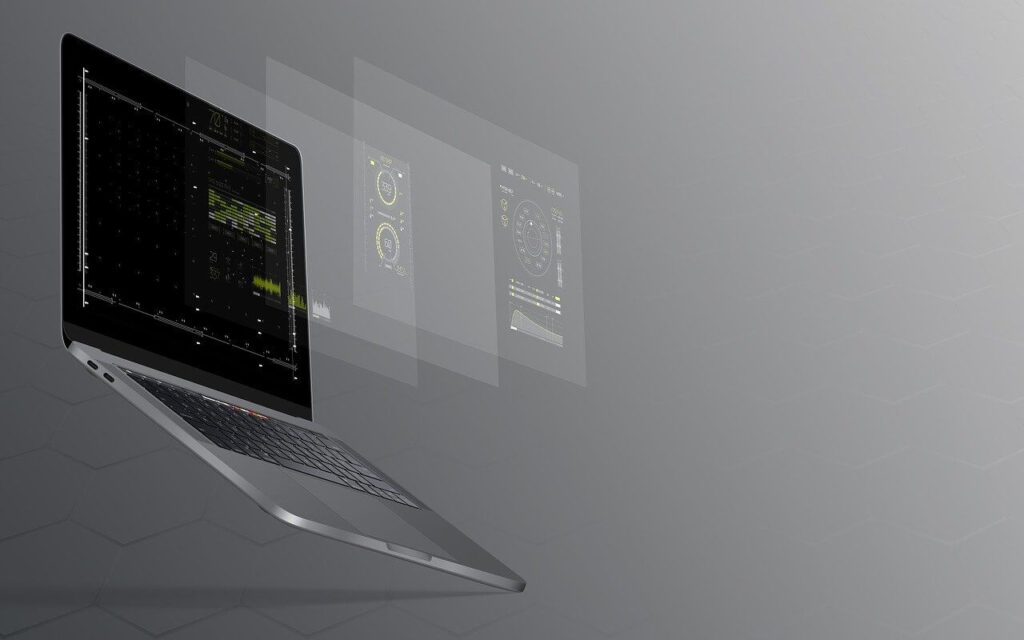
無事に設定はできましたでしょうか?
初めての操作で不安もあったかもしれませんが、ゆっくりと進めていけば問題なく接続できたかと思います。
ハードウェアウォレットを活用し資産を守りつつ、NFTの活動を共に楽しんでいきましょう!
最後までお読みいただきありがとうございました!
参考にした記事や動画
・NFTの一番安全な保管方法(ハードウェアウォレットLedgerの使い方をゼロから解説)
・【新登場】Ledger Nano S PLUS (レジャーナノSプラス) 最速レビュー
・ハードウェアウォレットの使い方【Ledger Nano Xで全手順を徹底解説】
・【NFTの金庫!】最新ハードウェアウォレットLedger Nano S Plus(レジャーナノSプラス)の初期設定
・【NFTの金庫!】最新ハードウェアウォレットLedger Nano S Plus(レジャーナノSプラス)の使い方、入金・出金方法
・2022年ハードウォレットの使い方・初級編!NFT買うぞ
・シードフレーズ~秘密鍵と公開鍵