【Decentraland(メタバース)に建物をつくろう】初心者向けコライダーの作り方

メタバース建築の連載記事「Decentralandに建物をつくろう」🐥
Decentraland(メタバース)に建てる建物を3DCGソフトBlenderでつくっていきます。
今回は、Lesson2ということでステージと階段にコライダーをつけます!
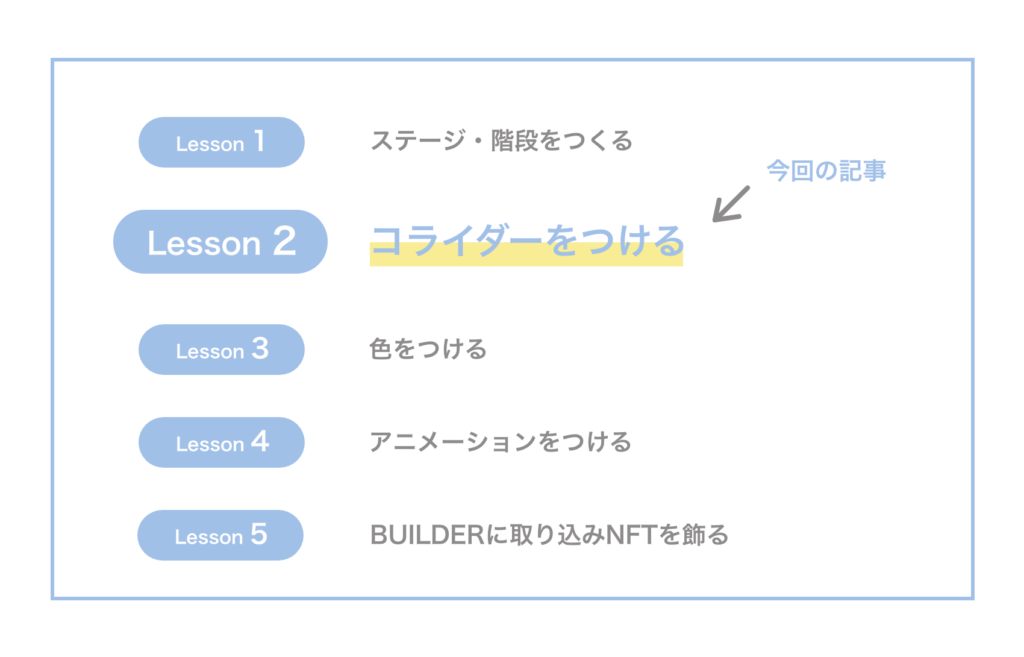
前回の記事はこちら▼
#Lesson 0
【初心者向け】Decentralandの仕様とBlenderの設定方法を解説
#Lesson 1
【Decentraland(メタバース)に建物をつくろう】初心者向けBlenderの使い方
そもそもコライダーって?
コライダーとは、実際の物体のように衝突判定を行うものです。
コライダーなし ▼
階段も壁も通り抜ける。

コライダーあり▼
実際の階段のように上れる。
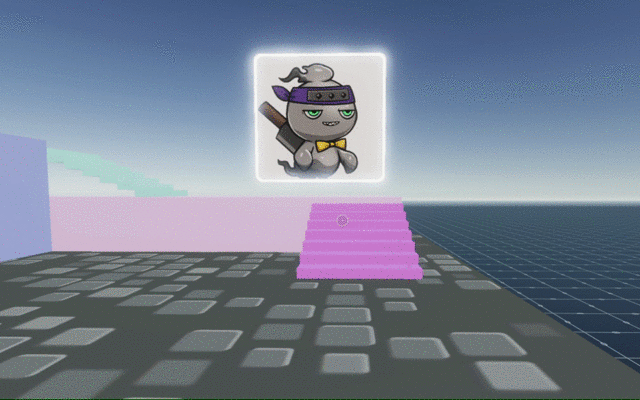
階段はコライダーがないと上れないです。
また、壁やその他オブジェクトなども通り抜けず、ぶつかってほしい箇所があればコライダーをつけてください!
Decentralandの仕様
コライダーに関するDecentralandの仕様は「DOCS」に記載があるので、ご確認ください。
特に重要なのがこちら。
- 高さ30cmまでの段差を飛び跳ねることなく登ることができる
- 斜度45度までの坂道をジャンプせずに上ることができる
この仕様を気にしながら作る必要があります。
また、コライダーは実際の画面に表示されないので色はつけなくてOKです。
コライダーを作ってみよう
それでは、Lesson1で作成したステージと階段にコライダーをつけていきましょう!
まだLesson1をやっていない!という方はこちらの記事を見ながらぜひ作ってみてくださ〜い。
まず、Lesson 1で作ったファイルを開き、右側にあるコレクションフォルダを右クリックします。
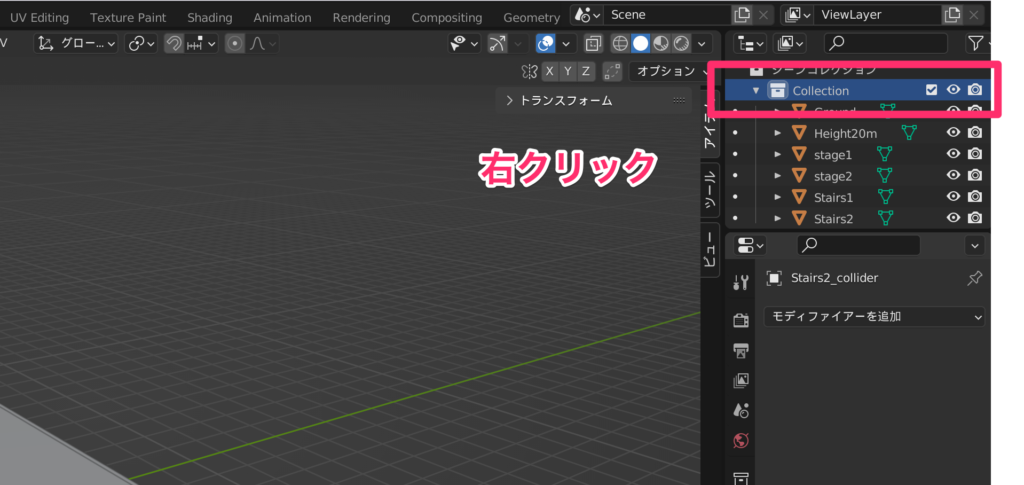
「コレクションを複製」を選択。

新しく作ったコレクション名を「collider」にしておきます。
※コライダーは別のコレクションにしておくと便利です。
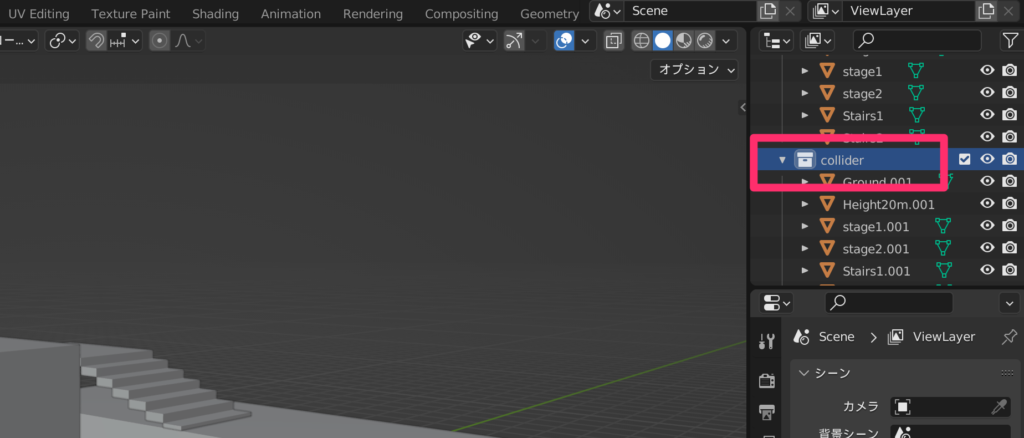
ステージにコライダーをつける
はじめに、ステージにコライダーをつけます。
もとのオブジェクト名の末尾に「_collider」をつけるとコライダーになります。
たとえば「stage1」というオブジェクトに対してコライダーは「stage1_collider」としてください。
1文字でも異なるとコライダーと判定されないので気をつけてください!
これだけでOKです。

階段にコライダーをつける①
続いて、階段にコライダーをつけます。
階段のコライダーは以下の理由でスロープにします。
- ポリゴン数(三角形面の数)を節約する
- ガタガタするのをふせぐ
新しくオブジェクトを作るので、先ほど複製した階段は一旦削除します。(右クリックから「削除」)
「床面」と「高さの基準」もコライダーはつけないので、これも削除しましょう。

「Shift + A」から「立方体」を選択
「G」キーで階段の近くにずらします。「Shift」を押しながらずらすと細かい調整が出来ます。
右上から表示を切り替えることができるので、見やすい表示にしてみてください。
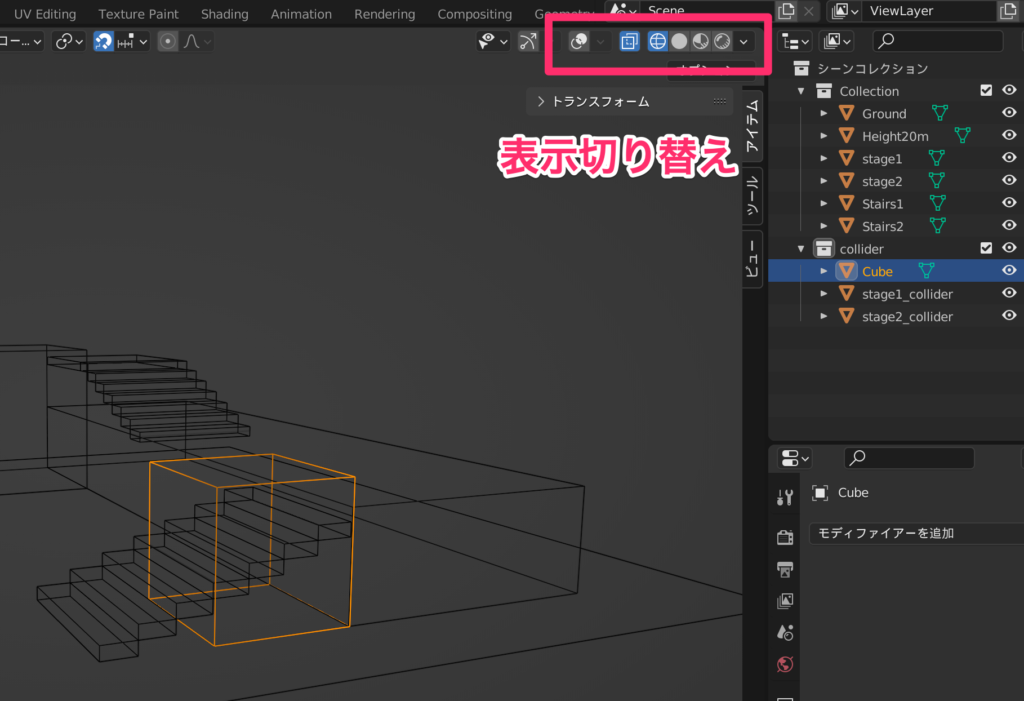
階段の幅と高さに合わせたいので「寸法」を
X:2.5m
Y:0.9m(何でも大丈夫ですが、一旦0.9mにしました)
Z:1.6m
にします。
(もし「トランスフォーム」が表示されていなかったら、「N」キーで表示できます)

「TAB」キーで「編集モード」に切り替え、「辺選択」にします。

「スナップ」をクリックし、引き伸ばしたい辺を選択します。

辺を選択した状態で、「G」キーで引き伸ばします。
もしぴったりのサイズにならなければ、「トランスフォーム」から「中点」の位置を変更してみてください。

スロープができたらオブジェクトの名前を変更します。
「Stairs1」というオブジェクトのコライダーなので「Stairs1_collider」という名前にします。
これでOKです!
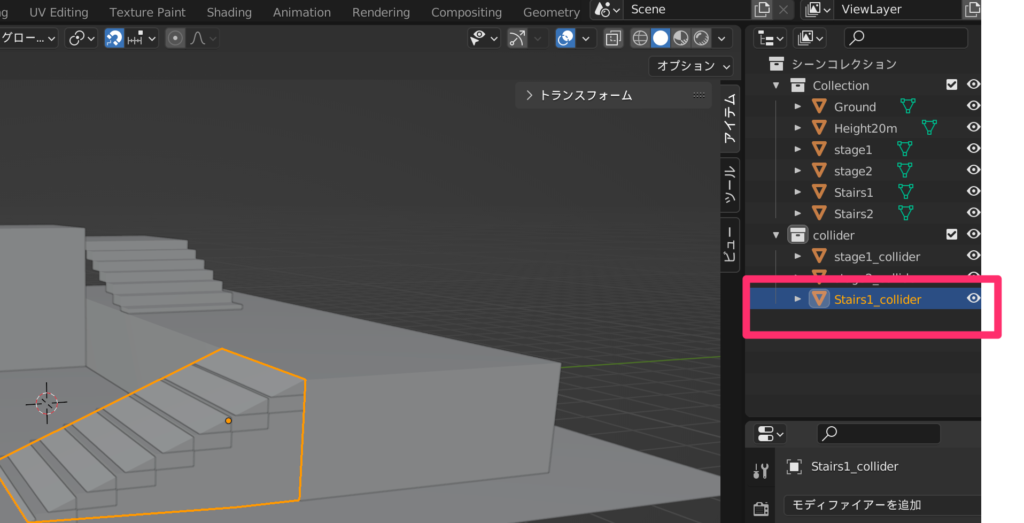
階段にコライダーをつける②
続いて、2つ目の階段のコライダーを作っていきます。
先ほど作った「Stairs1_collider」を選択し、「Shift + D」で複製。
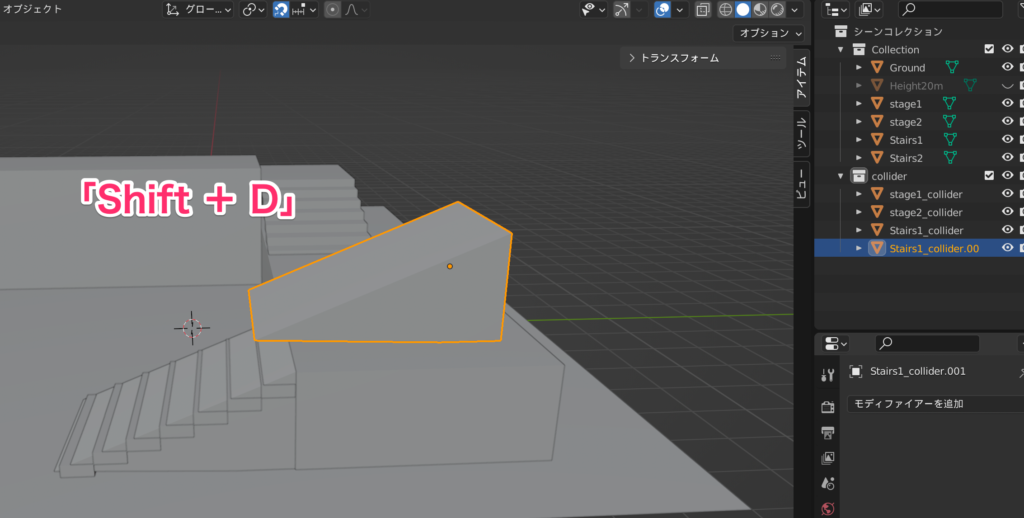
「R」→「Z」→「90」でZ軸方向に90度回転します。
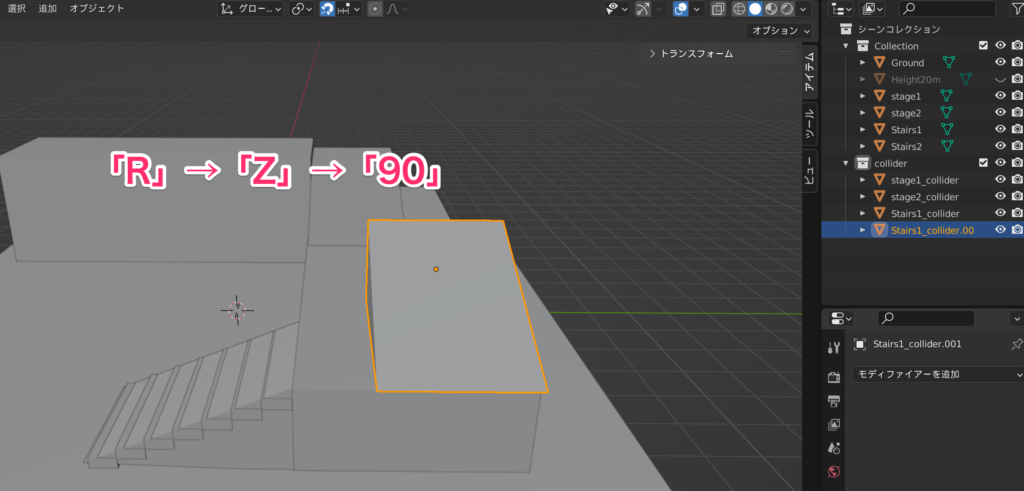
「G」キーで移動し、「S」キーでサイズを合わせてください。
「寸法」からサイズを合わせてもOKです。
階段1段分減らしたいので、
X:2.5m
Y:3m
Z:1.4m
にすると丁度いいかなと思います。

「TAB」キーで「編集モード」にしたら「面選択」をクリック。
引き伸ばしたい面を選択します。
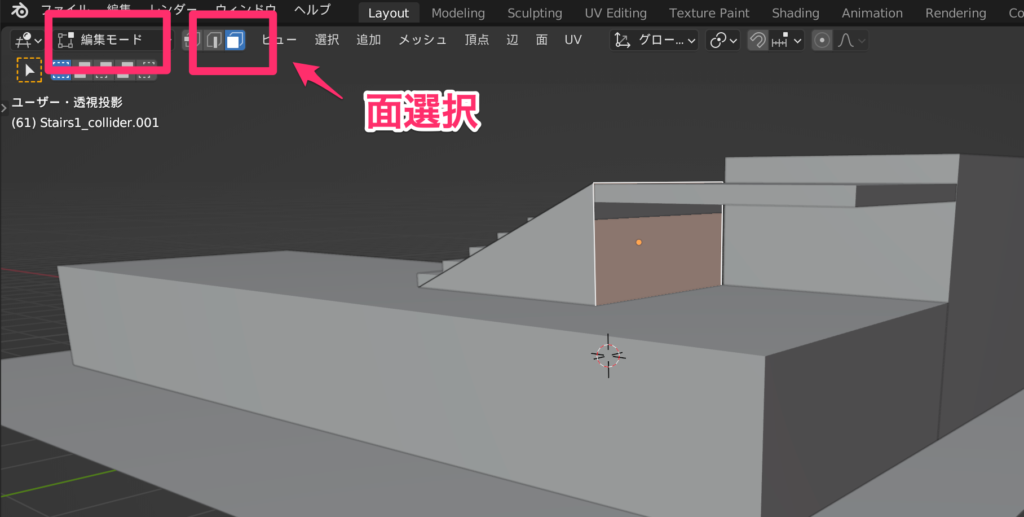
面を選択したら「E」キーで引き伸ばします。

オブジェクト名を「Stairs2_collider」に変更したら完成です!!!
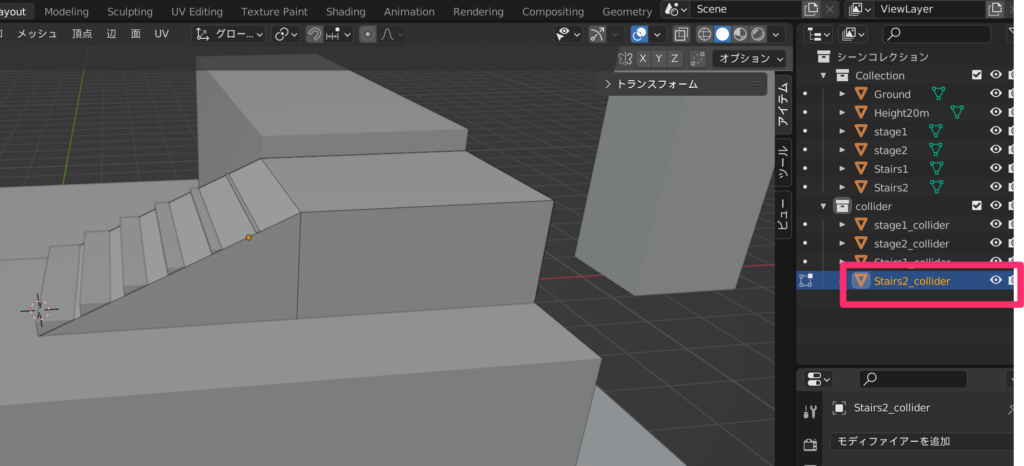
コライダーに不具合があるときの対処法
Decentraland上で確認した際に、コライダーの不具合で「壁(溝?)に挟まって抜け出せない!」「オブジェクトの表示がおかしい!」という時がたまにあります。
そんなときは「面の向き」が原因かもしれません。
面には表と裏があり、制作している中で意図せず裏向きになってしまう時があります。
面の向きを確認したいときは、
右上にある三角形のマークから「面の向き」にチェックを入れます。
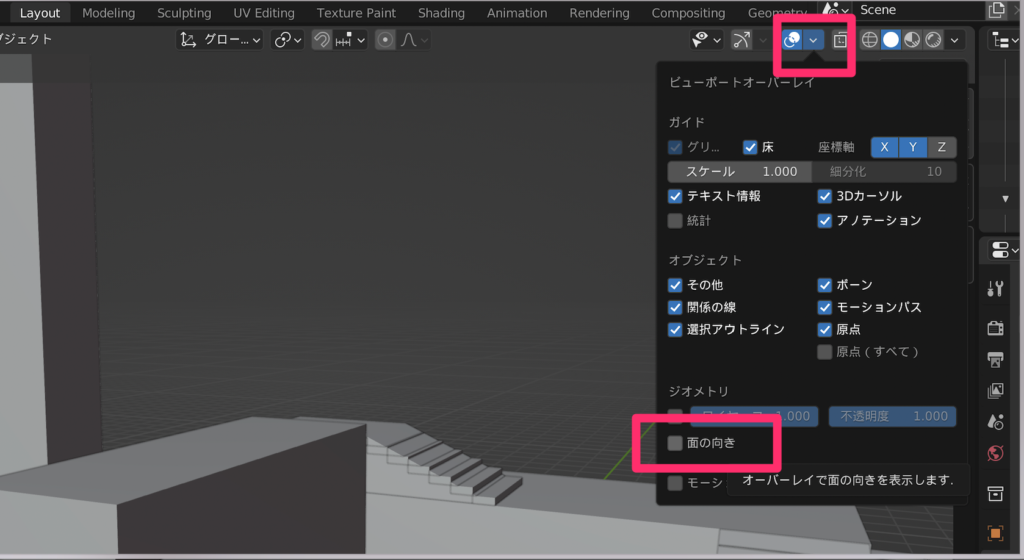
すべて青色だったらOKです!
- 青:表向き
- 赤:裏向き
このように赤色だった場合は、面の向きが裏なので、表向きに変更すれば直ります。
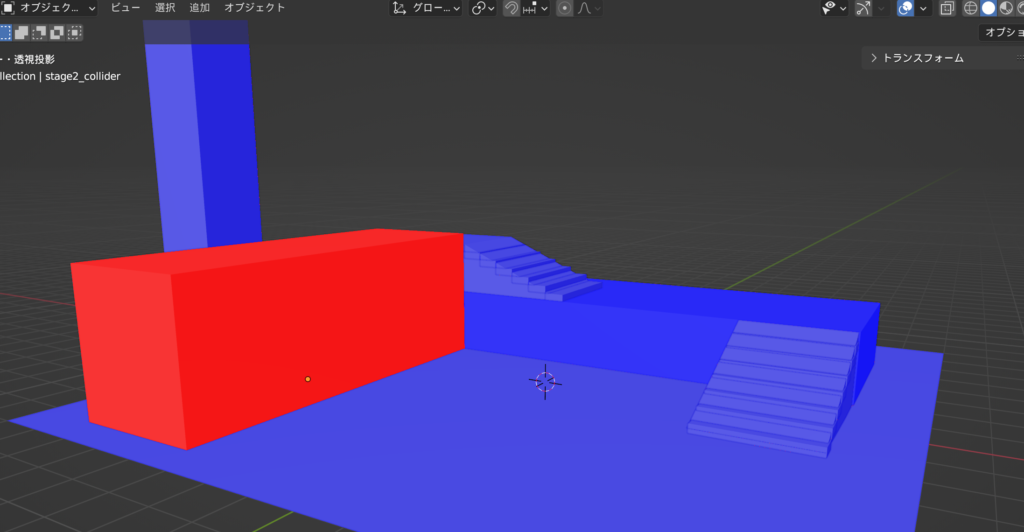
該当のオブジェクト「stage2」を選択。「TAB」キーで「編集モード」にしたら「面選択」をクリック。
「A」キーで全選択にします。

「メッシュ」→「ノーマル」→「面の向きを外側に揃える」をクリック。

ピンクになりました。
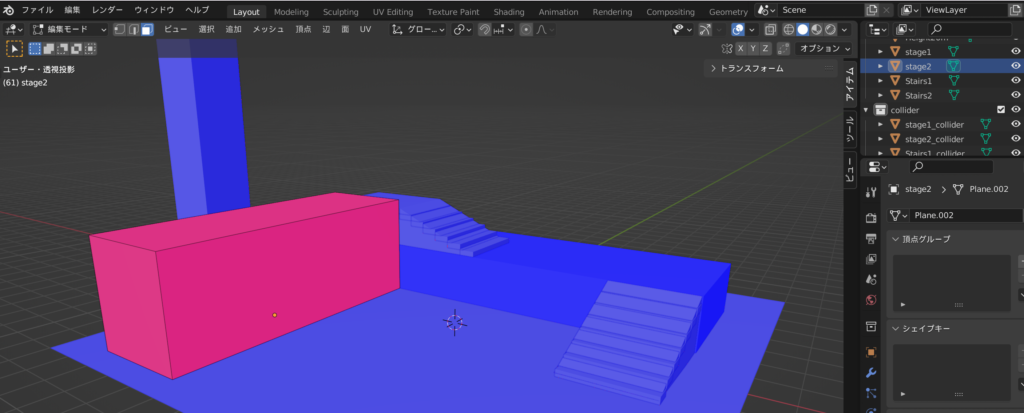
「目のマーク」をクリックし、オブジェクトを非表示にして確認します。
赤色の場合はコライダーも裏面なので、コライダーの面の向きも変更します。
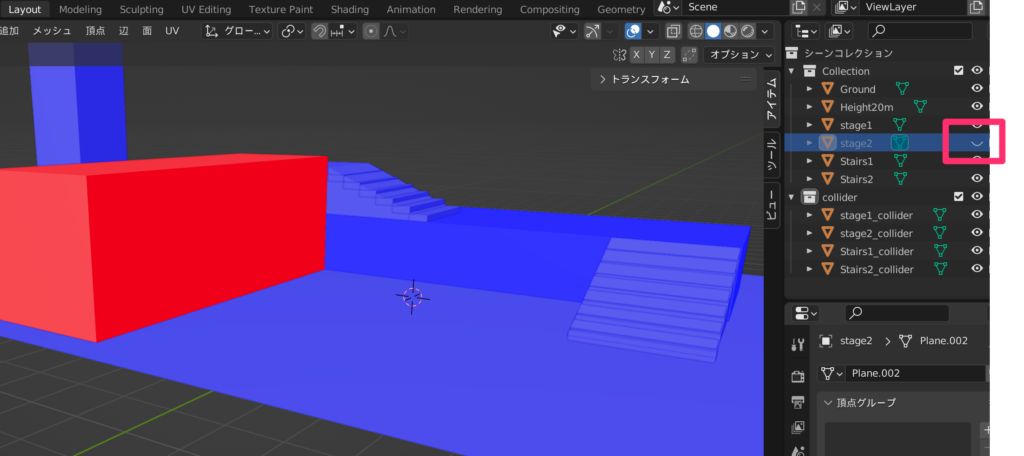
一旦、「TAB」キーで「オブジェクト」モードにしてから該当のオブジェクト「stage2」をクリック。
もう一度「TAB」キーで「編集モード」にしたら「A」キーで全選択。
「メッシュ」→「ノーマル」→「面の向きを外側に揃える」をクリックします。
青色になりました。
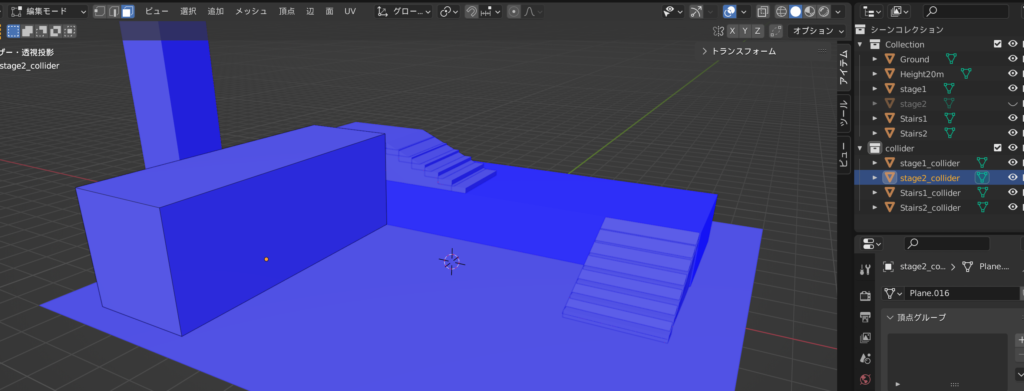
先ほど非表示にした「stage2」も表示させ、全て青色になっていればOKです!!!
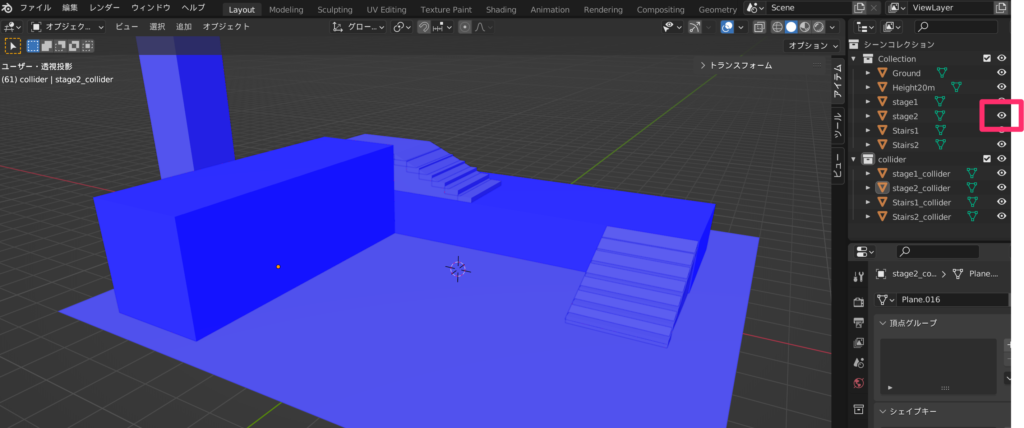
さいごに
如何だったでしょうか…😊?
コライダーの表示については、Lesson5で「BUILDER」に取り込んで確認します!
次回は、このステージと階段に色をつけていきますのでお楽しみに〜〜!!
もしわからないことがあれば、Media DAOのDiscordにてBuilderチーム(@Builder)までご連絡ください。
Media DAOではメタバース建築のプロジェクトがたくさんありますので、興味がある方はぜひご参加くださ〜い🐥
























