【Decentraland(メタバース)に建物をつくろう】初心者向けアニメーションの付け方
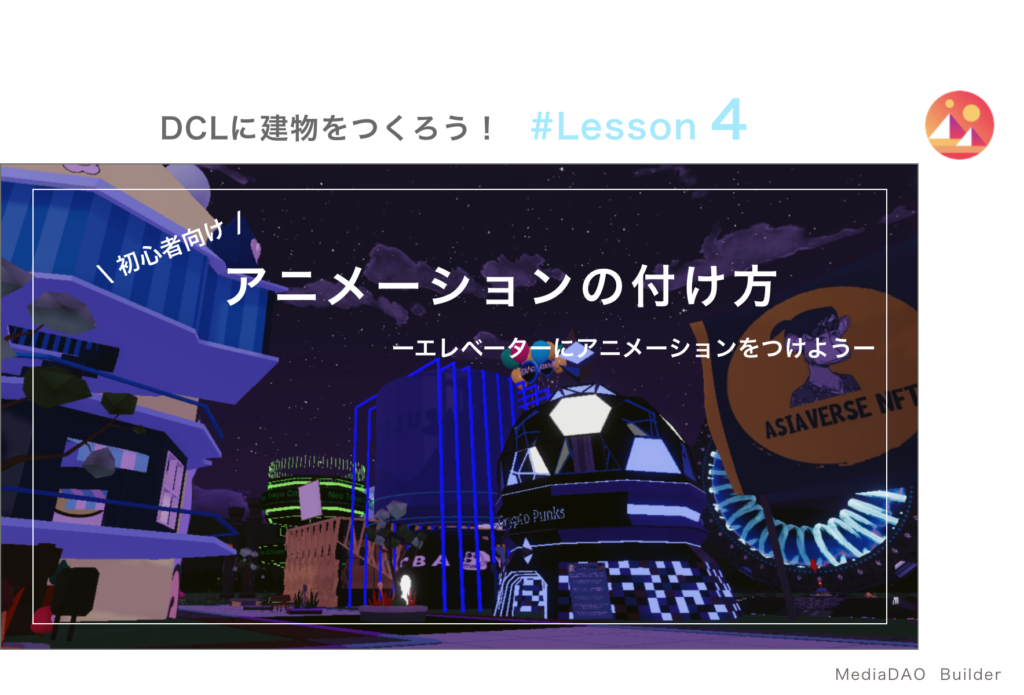
メタバース建築の連載記事「Decentralandに建物をつくろう」🐥
Decentraland(メタバース)に建てる建物を3DCGソフトBlenderでつくっていきます。
今回は、Lesson4ということでエレベーターにアニメーションをつけます!
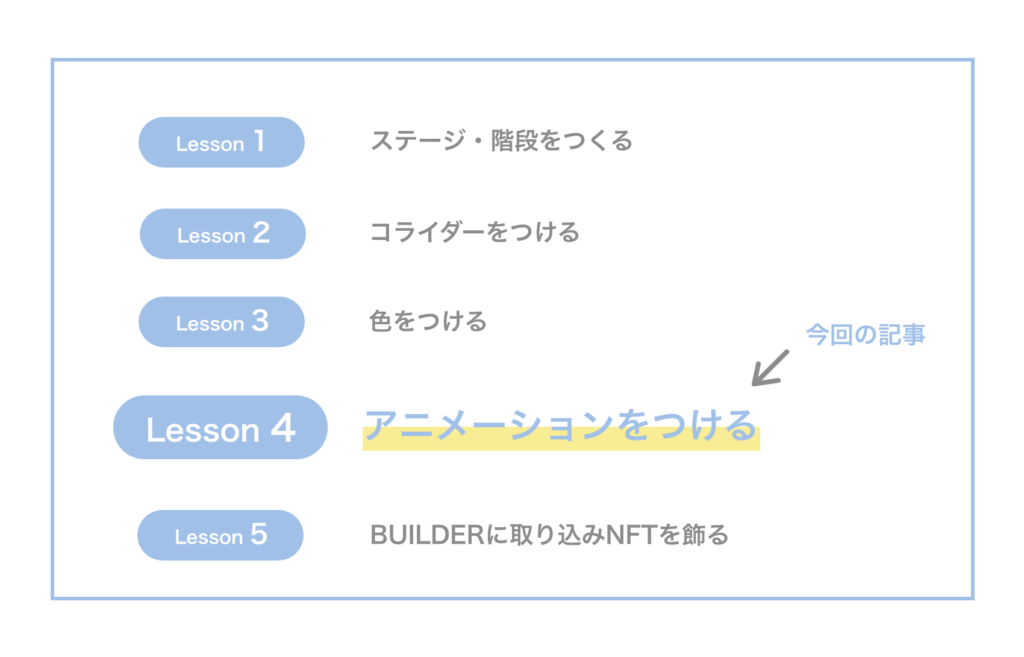
前回の記事はこちら▼
#Lesson 0
【初心者向け】Decentralandの仕様とBlenderの設定方法を解説
#Lesson 1
【Decentraland(メタバース)に建物をつくろう】初心者向けBlenderの使い方
#Lesson 2
【Decentraland(メタバース)に建物をつくろう】初心者向けコライダーの作り方
#Lesson 3
【Decentraland(メタバース)に建物をつくろう】初心者向け色の付け方
完成形
今回は、こんな感じのエレベーターを作ろうと思います。

エレベーター(EV)にアニメーションをつける
まず、blenderを開き、Lesson1〜3で作成したファイルを開きます。
(まだ作成していない人は、前の記事を参考にぜひ作ってみてくださ〜い!)
「Animation」をクリック。
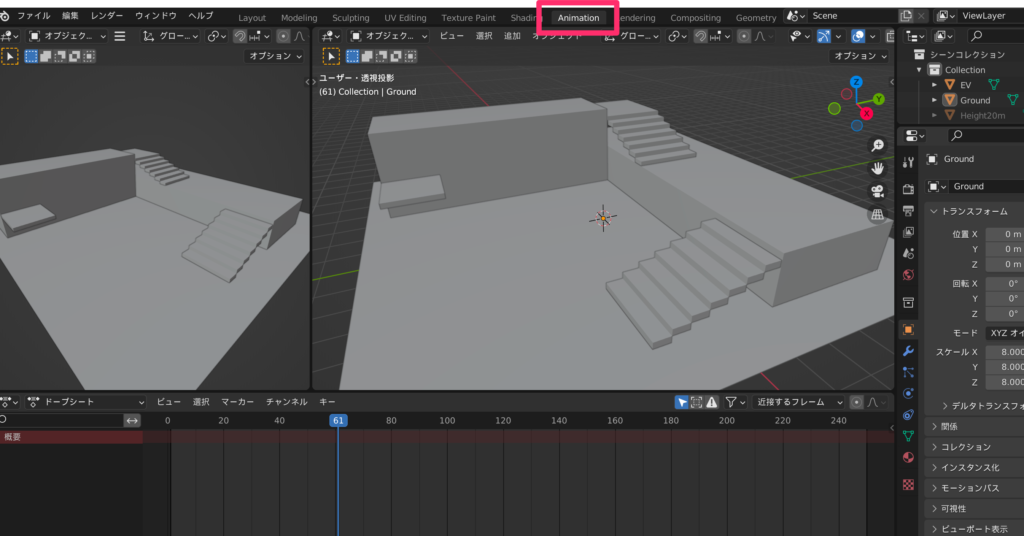
EVを選択し、「オブジェクトプロパティ」から、高さ(Zの値)を「0m」にします。

タイムラインを「1」に合わせ、「位置」にカーソルを合わせた状態で「I(アイ)」キーを押します。

これで1つ目のキーフレームを登録できました。
次に、タイムラインを「60」に合わせて、Zを「3m」にします。
同じように「位置」にカーソルを合わせて「I」キーを押してください。

続いて、タイムラインを「100」に合わせ、Zの値は変更せず、「I」キーでキーフレームを打ちます。
(EVをステージと同じ高さで少し静止させて、その後下に降りてくる想定なので、ここでZの値は変更しません)

EVを下に降ろします。
タイムラインを「160」に合わせて、Zを「0m」にし、同様に「I」キーを押します。
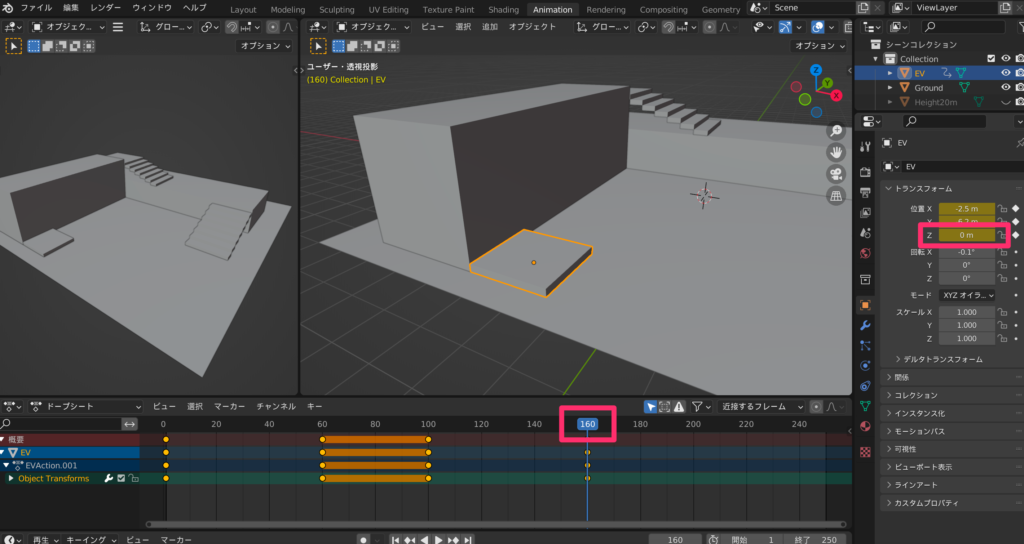
さらに、しばらく地上でEVを静止させたいので、
タイムラインを200に合わせ、Zの位置は変えず「I」キーで、キーフレームを打ちます。

これでEVのアニメーションがつくれました!
最後に、「終了」の値を「200」にします。
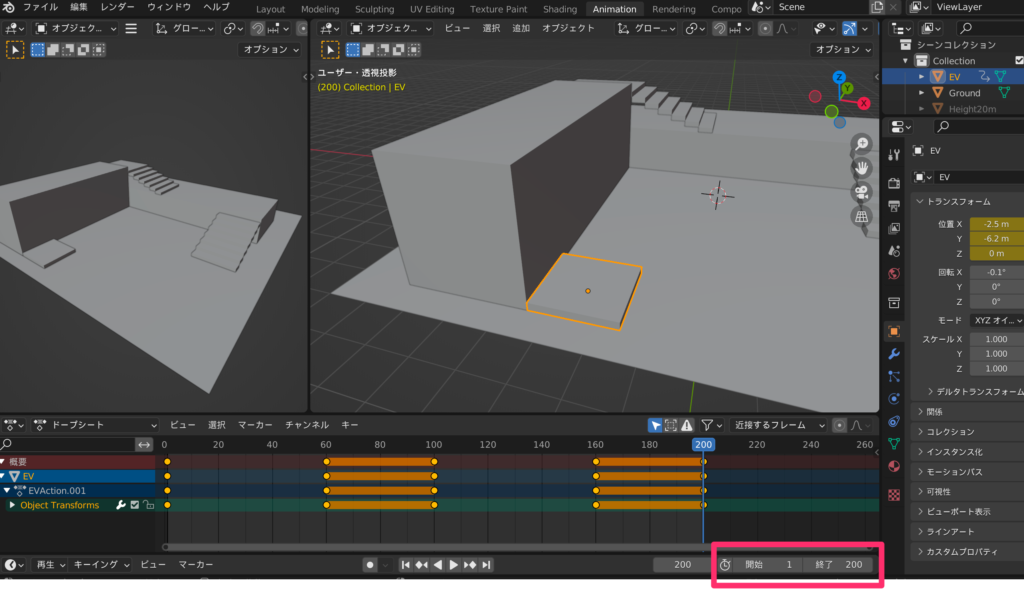
再生ボタンを押して動きを確認します。
こんな感じで上がったり下がったりを繰り返していればOKです!!
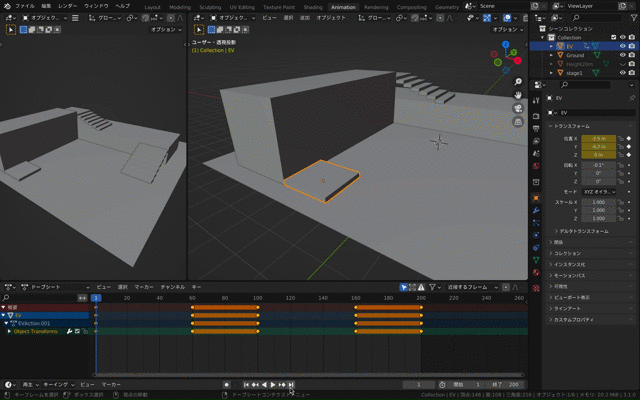
タイムラインの間隔を変更すればEVのスピードが変わるので、自由に調整してみてください!
コライダーをつける
EVに乗れるようにするためにコライダーをつける必要があります。
「コライダーってなに?」という人は、#Lesson2の記事をご覧ください!
「EV」にカーソルを合わせて「右クリック」から「コピー」します。

コライダーコレクションの「目のマーク」をオンにします。
コライダーコレクション上で、「右クリック」→「貼り付け」
オブジェクトの名前を「EV_collider」に変更します。

ちなみに、Lesson4でEVに色をつけたので、コピーしたものにも色がついています。
コライダーは色をつけなくても良いので、
「マテリアルプロパティ」からコライダーについているマテリアルを削除しておくと良いかと思います。

エクスポート時の注意点
エレベーターなどのコライダー付きのアニメーションをエクスポートする時に注意点があります。
「ファイル」→「エクスポート」「glTF2.0(.glb/gltf)」を選択。
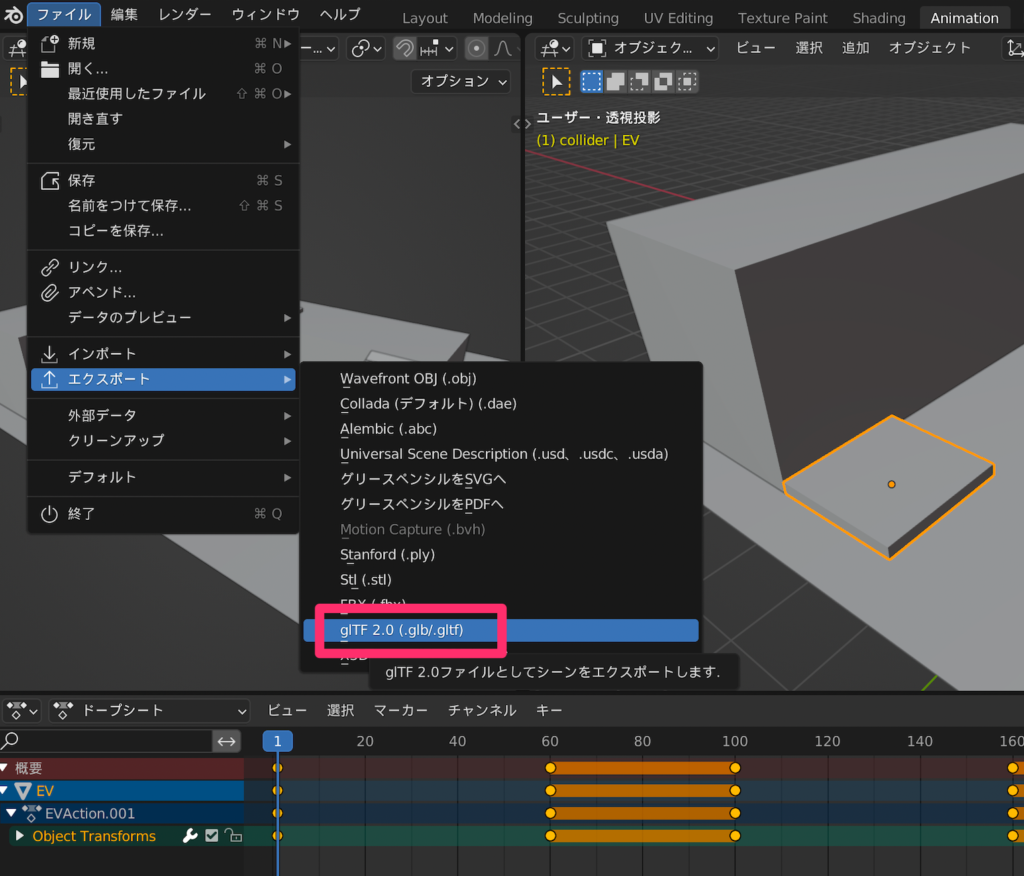
「NLAトラックでグループ化」のチェックを外す必要があります。
ここにチェックが入ったままだと、一つのオブジェクトのアニメーションしかエクスポートされません。
つまり、色のついたEVオブジェクトは上下運動するけどEVのコライダーオブジェクトは上下運動しない状態でエクスポートされてしまうので、注意してください!

おまけ
Z軸方向に回転を加えるとこんな感じのEVになります!
現実世界ではあり得ない動きでもなんでもOKなのがメタバース建築の楽しいところですね。
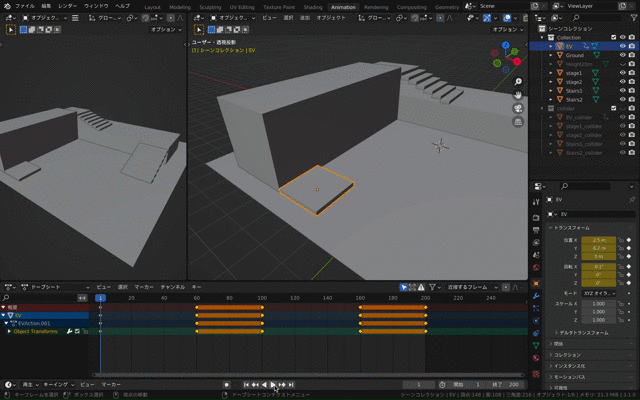
このように設定しています。
| タイムライン | 回転Z |
| 0 | 0° |
| 60 | 360° |
| 100 | 360° |
| 160 | 720° |
| 200 | 720° |

さいごに
これを応用すれば色んなアニメーションがつくれます!楽しいのでぜひ遊んでみてください〜〜
次回はいよいよ最終回!今まで作ったものをエクスポートして、BUILDERに持っていき、NFTを飾りますのでお楽しみに〜!
























